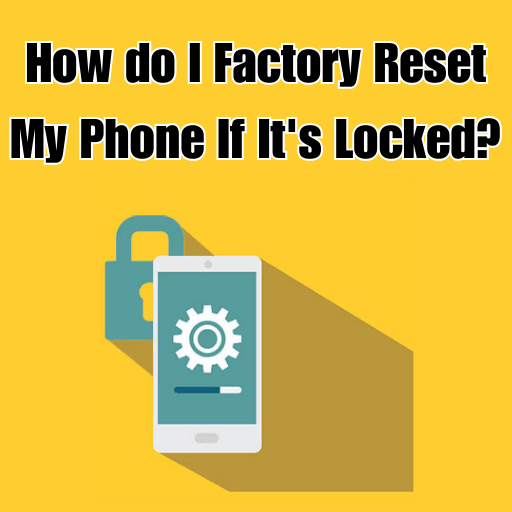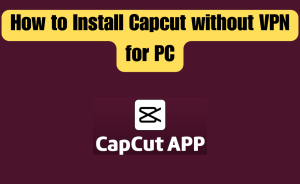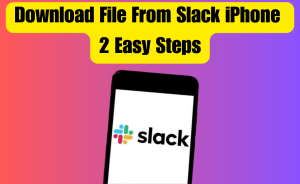Method 1: Try Default Passcodes/PINs/Patterns
Method 2: Using Physical Buttons (Android Devices)
Method 3: Using iTunes (iPhone Devices)
Method 4: Using Find My Device (Android) or Find My iPhone (iOS)
Method 4: Try Recovery Mode (Android)
Method 5: Utilize iTunes (iOS)
Method 6: Hard Reset Your Phone
Method 7: Contact Customer Support or Visit a Service Center
A factory reset is a powerful tool that allows you to restore your phone to its original factory settings, wiping all personal data and customizations. However, performing a factory reset on a locked phone can be a challenging task. Whether you’ve forgotten your device’s password or it’s locked due to a malfunction. From this article, we will know queries about How do I factory reset my phone if it’s locked. Now, let’s delve into the step-by-step guide:
Important Note
Performing a factory reset will erase all data and settings on your phone. Make sure to back up any essential files and data before proceeding.
The steps mentioned here are general guidelines and may vary slightly depending on the phone’s make and model. It’s always a good idea to consult your phone’s official documentation or manufacturer’s website for specific instructions.
Table of Contents
Important Considerations Before Factory Resetting a Locked Phone
Before proceeding with a factory reset, keep the following considerations in mind:
- Data Backup: Performing a factory reset will erase all data on your phone, including contacts, photos, messages, and apps. Ensure that you have a recent backup of important data to avoid permanent loss.
- Activation Lock: If your phone has an activation lock associated with a Google or Apple account, you will need to provide the correct credentials after the reset to unlock the device.
Method 1: Try Default Passcodes/PINs/Patterns
- If your phone has a PIN, pattern, or password lock, try entering it carefully, as sometimes the issue might be a simple mistype.
- For devices with fingerprint unlock, ensure that the fingerprint sensor is clean and your fingers are dry.
Method 2: Using Physical Buttons (Android Devices)
Step-1: Power Off Your Phone
Press and hold the power button until the power menu appears. Select “Power off” or “Turn off” to shut down your device.
Step-2: Boot into Recovery Mode
Different Android phones have varying key combinations to access recovery mode. Commonly, it involves pressing and holding the volume down and power buttons simultaneously until the phone vibrates or shows the manufacturer’s logo.
Step-3: Navigate to Recovery Mode
Use the volume buttons to navigate through the options on the recovery screen. Find and select the “Factory Reset” or “Wipe Data/Factory Reset” option. Use the power button to confirm your selection.
Step-4: Confirm the Factory Reset
On the next screen, you’ll be asked to confirm the factory reset. Select “Yes” or “Confirm” using the volume and power buttons.
Step-5: Wait for the Reset to Complete
The reset process may take a few minutes. Once it’s finished, the device will reboot into its initial setup screen.
Method 3: Using iTunes (iPhone Devices)
Step-1: Connect Your iPhone to a Computer
Using a USB cable, connect your locked iPhone to a computer with iTunes installed.
Step-2: Force Restart Your iPhone
The process to force restart your iPhone varies depending on the model. Refer to Apple’s support website (support.apple.com) for the correct method for your device
Step-3: Put Your iPhone into Recovery Mode
After force restarting, you’ll see the “Connect to iTunes” screen on your iPhone. This indicates that your device is in recovery mode.
Step-4: Restore Your iPhone
On your computer, iTunes should detect your iPhone in recovery mode and prompt you to restore it. Click “Restore” and follow the on-screen instructions to complete the process.
Read more
Does Messenger Delete recent searches?
Method 4: Using Find My Device (Android) or Find My iPhone (iOS)
If you have set up the Find My Device feature on an Android device or Find My iPhone on an iOS device and have access to the respective account, you can remotely factory reset your phone. Here’s how:
For Android
Step-1: Visit the Find My Device website (https://www.google.com/android/find) on a computer or another device.
Step-2: Log in with the Google account associated with your locked phone.
Step-3: Select your locked device from the list of available devices.
Step-4: Click on “Erase device” to initiate the factory reset remotely.
For iOS
Step-1: Open the Find My app on another iOS device or visit iCloud (www.icloud.com/find) on a computer.
Step-2: Log in with the Apple ID associated with your locked iPhone.
Step-3: Select your locked iPhone from the list of devices.
Step-4: Click on “Erase iPhone” to start the factory reset process.
Method 4: Try Recovery Mode (Android)
Step-1: Put your Android device into Recovery Mode. The process may vary depending on the phone model, so search online for specific instructions for your device.
Step-2: In Recovery Mode, use the volume keys to navigate and the power button to select options. Choose the “Factory Reset” or “Wipe Data/Factory Reset” option, and confirm the reset when prompted.
Method 5: Utilize iTunes (iOS)
Step-1: Connect your iPhone to a computer with iTunes installed.
Step-2: Put your iPhone into Recovery Mode. The steps for entering Recovery Mode differ between iPhone models, so find the appropriate instructions for your device.
Step-3: iTunes should detect your iPhone in Recovery Mode and prompt you to restore it. Click on “Restore iPhone” to initiate the factory reset.
Method 6: Hard Reset Your Phone
A hard reset, also known as a hardware factory reset or master reset, is another method to factory reset a locked phone. Keep in mind that the steps may vary depending on your phone’s make and model, but the general procedure is as follows:
Step-1: Turn off your phone completely.
Step-2: Hold down specific key combinations (e.g., Volume Down + Power) to access the phone’s recovery mode. The key combinations may differ depending on your phone brand and model.
Step-3: In the recovery mode menu, use the volume keys to navigate and the power button to select “Factory Reset” or “Wipe data/factory reset.”
Step-4: Confirm your selection and wait for the reset process to complete.
Method 7: Contact Customer Support or Visit a Service Center:
If none of the methods above work or if you are unsure about performing a factory reset yourself, consider contacting your phone’s customer support or visiting an authorized service center. They may be able to assist you in unlocking your phone or performing a factory reset safely.
In Short
A factory reset can be a useful solution when your phone is locked and you need to start fresh. By following the step-by-step methods outlined in this guide, you can perform a factory reset on your locked Android or iPhone device safely. Remember to back up your important data beforehand, as the reset process will erase all information on your phone. If you encounter any difficulties, it’s best to seek assistance from the phone manufacturer or a professional technician to avoid potential issues.
How do I force my iPhone to factory reset?
To force your iPhone to factory reset, follow these steps:
Step-1: Backup Your Data
Before proceeding with the factory reset, make sure to back up all your important data, photos, and settings to iCloud or iTunes.
Step-2: Disable Find My iPhone
If you have Find My iPhone enabled, go to “Settings” > [your name] > “Find My” > “Find My iPhone” and toggle it off. You’ll need to enter your Apple ID password to disable this feature.
Step-3: Factory Reset
- Open the “Settings” app on your iPhone.
- Go to “General.”
- Scroll down and select “Reset.”
- Tap on “Erase All Content and Settings.”
- Enter your iPhone passcode or Apple ID password to confirm the action.
- If prompted, enter your device’s restrictions passcode.
- Confirm the factory reset by selecting “Erase iPhone.”
Step-4: Wait for the Process
Your iPhone will start the factory reset process, which may take a few minutes to complete.
Step-5: Set Up Your iPhone
Once the factory reset is done, your iPhone will be restored to its original factory settings. You can set up your device as if it were new or restore it from a backup using iCloud or iTunes. Please note that a factory reset will erase all data on your iPhone, including contacts, photos, apps, and settings. Make sure to back up any important information before proceeding with the factory reset to avoid permanent data loss. Additionally, once the process starts, it cannot be interrupted, so ensure that you want to proceed with the factory reset before confirming the action.
How do I force a factory reset?
To force a factory reset on various devices, follow these steps:
Android Devices
To force a factory reset on Android devices, follow these steps:
Step-1: Go to “Settings.”
Step-2: Scroll down and select “System” or “System & Updates.”
Step-3: Tap on “Reset” or “Reset options.”
Step-4: Choose “Factory data reset” or “Erase all data (factory reset).”
Step-5: Confirm the action and enter your device’s PIN or pattern if prompted.
Step-6: The device will proceed with the factory reset.
iPhone and iPad
To force a factory reset on iPhone and iPad devices, follow these steps:
Step-1: Go to “Settings.”
Step-2: Tap on “General.”
Step-3: Scroll down and select “Reset.”
Step-4: Choose “Erase All Content and Settings.”
Step-5: Enter your device’s passcode and confirm the action.
Step-6: The device will begin the factory reset process.
Windows PC
To force a factory reset on Windows PC, follow these steps:
Step-1: Click on the “Start” button and go to “Settings.”
Step-2: Select “Update & Security.”
Step-3: Click on “Recovery” in the left pane.
Step-4: Under “Reset this PC,” click on “Get started.”
Step-5: Choose “Remove everything” or “Keep my files,” depending on your preference.
Step-6: Follow the on-screen instructions to proceed with the factory reset.
Mac
To force a factory reset on Mac devices, follow these steps:
Step-1: Click on the Apple menu and select “Restart.”
Step-2: While the Mac restarts, press and hold the “Command” and “R” keys simultaneously until the Apple logo or a spinning globe appears.
Step-3: Release the keys when the macOS Utilities window appears.
Step-4: Select “Disk Utility” and click “Continue.”
Step-5: Choose your Mac’s startup disk and click “Erase.”
Step-6: Once erased, exit Disk Utility, and select “Reinstall macOS” or “Reinstall OS X.”
Step-7: Follow the on-screen instructions to perform the factory reset. Please note that a factory reset erases all data on the device and restores it to its original factory settings. Make sure to back up any important data before proceeding with the factory reset to avoid permanent data loss.
Read more
How To Reduce CPU Usage In Android
How do I force my android Phone to factory reset?
To force your Android phone to factory reset, follow these steps:
Step-1: Backup Your Data
Before proceeding with the factory reset, make sure to back up all your important data, photos, and settings to a safe location or cloud storage.
Step-2: Power off your Android phone
Turn off your Android phone completely.
Step-3: Boot into Recovery Mode
- Press and hold the specific hardware key combination to enter the device’s recovery mode. The combination may vary depending on your device model (commonly, it’s the Power button + Volume Down button, or Power button + Volume Up button).
- Some devices may have a specific hardware button or combination to directly access the recovery mode. Refer to your device’s manual or search online for the correct combination.
Step-4: Navigate the Recovery Menu
- Use the volume buttons to navigate the recovery menu.
- Use the power button to select options or enter the recovery mode.
Step-5: Select “Wipe Data/Factory Reset” or similar option
- Depending on the device, the option may be labeled differently, such as “Factory Reset,” “Erase all data,” or “Delete all user data.”
- Use the volume buttons to highlight the option and use the power button to select it.
Step-6: Confirm the Factory Reset
- A confirmation screen will appear.
- Use the volume buttons to highlight “Yes” or “Confirm.”
- Use the power button to select it.
Step-7: Wait for the Process
The factory reset process will begin, and your Android phone will be restored to its original factory settings.
Step-8: Reboot Your Phone
After the factory reset is complete, the recovery menu will show an option to “Reboot system now.” Select this option to restart your phone.
Please note that a factory reset will erase all data on your Android phone, including contacts, photos, apps, and settings. Make sure to back up any important information before proceeding with the factory reset to avoid permanent data loss. Additionally, the process of entering the recovery mode and navigating the menu may vary slightly depending on your device’s make and model. Refer to your device’s user manual or the manufacturer’s website for specific instructions on performing a factory reset.
How do you factory reset my Android phone when I’m locked out?
To factory reset your Android phone when you’re locked out, follow these steps:
Step-1: Turn off your Android device completely.
Step-2: Press and hold the following buttons simultaneously (the specific combination may vary based on your device model):
- Power button
- Volume Up button
- Home button (if your device has one)
Step-3: Continue holding the buttons until the Android logo or a special recovery mode menu appears on the screen.
Step-4: Use the volume buttons to navigate and the power button (or home button) to select “Recovery Mode” or “Factory Reset.”
Step-5: If prompted, enter your device’s PIN or pattern to proceed (some devices may not ask for this).
Step-6: Navigate to the “Factory Reset” or “Wipe Data/Factory Reset” option using the volume buttons.
Step-7: Select the option using the power button (or home button) to confirm the factory reset.
Step-8: Confirm the action by selecting “Yes” or “Delete all user data.”
Step-9: The factory reset process will begin, and your device will be reset to its original factory settings.
Note
Please note that a factory reset erases all data on the device, including contacts, messages, apps, and personal settings. Make sure to back up any important data before performing the factory reset to avoid permanent data loss. Additionally, the exact steps to enter the recovery mode may differ based on the make and model of your Android device, so consult the device’s user manual or the manufacturer’s website for specific instructions.
How can I unlock my Android if I forgot the pattern or password?
To unlock your Android device if you forgot the pattern or password, follow these steps:
Step-1: Try Entering the Wrong Pattern/Password
After several incorrect attempts, your Android device may prompt you with an option to unlock it using your Google Account credentials associated with the device. Tap on “Forgot Pattern” or “Forgot Password” to proceed.
Step-2: Use Google Account (Android 4.4 and below)
- After several failed attempts, you may see an option to unlock your phone using your Google Account credentials associated with the device.
- Tap on “Forgot Pattern” or “Forgot Password” on the lock screen.
- Enter your Google Account username and password used on the device.
- Follow the on-screen instructions to unlock your phone.
Step-3: Use Google Account (Android 5.0 and above)
- After multiple incorrect attempts, you’ll see a “Forgot Pattern” or “Forgot Password” option on the lock screen.
- Tap on it, and you’ll be prompted to enter your Google Account email and password.
- Follow the on-screen instructions to unlock your phone.
Step-4: Use Samsung Account (Samsung Devices)
- If you have a Samsung phone and associated it with a Samsung Account, you can unlock it using your Samsung Account credentials.
- After several unsuccessful attempts, tap on “Forgot your ID or password?” on the lock screen.
- Enter your Samsung Account email and password to unlock the device.
Step-5: Use Find My Device (Android 7.1.1 and above)
- If your device is connected to the internet and has “Find My Device” (formerly Android Device Manager) enabled, you can use it to unlock your phone remotely.
- Go to the Find My Device website (https://www.google.com/android/find) from any device and sign in with your Google Account.
- Select your locked Android device from the list.
- Click on “Unlock” and follow the on-screen instructions to unlock your phone.
Step-6: Perform a Factory Reset (Last Resort)
- If none of the above methods work, you can perform a factory reset on your device. Keep in mind that this will erase all data on the device, so it’s essential to back up any important data before proceeding.
- To perform a factory reset:
- Turn off your Android device.
- Press and hold the specific hardware key combination to enter the device’s recovery mode (the combination may vary depending on your device model).
- Once in recovery mode, use the volume buttons to navigate and the power button (or home button) to select “Factory Reset” or “Wipe Data/Factory Reset.”
- Confirm the action and proceed with the factory reset.
Note
Please note that the factory reset method should only be used as a last resort since it erases all data on the device. Always back up your data regularly to avoid data loss. Additionally, the exact steps and options may vary depending on your device’s make and model and the version of the Android operating system it is running. Refer to your device’s user manual or the manufacturer’s website for specific instructions on unlocking your Android device.
Read more
How to Access Snapchat Memories on Computer
How to initiate a factory reset?
To initiatea factory reset on an Android phone, follow these steps:
Step-1: Turn off your Android device completely.
Step-2: Press and hold the following buttons simultaneously (the specific combination may vary based on your device model):
- Power button
- Volume Up button
- Home button (if your device has one)
Step-3: Continue holding the buttons until the Android logo or a special recovery mode menu appears on the screen.
Step-4: Use the volume buttons to navigate and the power button (or home button) to select “Factory Reset” or “Wipe Data/Factory Reset.”
Step-5: If prompted, enter your device’s PIN or pattern to proceed (some devices may not ask for this).
Step-6: Navigate to the “Factory Reset” or “Wipe Data/Factory Reset” option using the volume buttons.
Step-7: Select the option using the power button (or home button) to confirm the factory reset.
Step-8: Confirm the action by selecting “Yes” or “Delete all user data.”
Step-9: The factory reset process will begin, and your device will be reset to its original factory settings.
Please note that a hard factory reset will erase all data on the device, including contacts, messages, apps, and personal settings. Make sure to back up any important data before proceeding with the hard factory reset to avoid permanent data loss. Additionally, the exact steps to enter the recovery mode may differ based on the make and model of your Android device, so consult the device’s user manual or the manufacturer’s website for specific instructions.
What is the master code to unlock any phone?
There is no universal “master code” that can unlock any phone. Each phone has its unique security measures and unlocking methods. Unlocking a phone typically requires either the device’s passcode, PIN, pattern, fingerprint, facial recognition, or using the associated Google Account or Apple ID credentials, depending on the phone’s operating system (Android or iOS).
If you forget the passcode or pattern to unlock your phone, you may be able to regain access through the following methods:
Android Devices
- Use your Google Account: After several failed attempts, you may see an option to unlock your phone using your Google Account credentials associated with the device.
- Perform a Factory Reset: This will erase all data on the phone, including the passcode. You can then set up the phone as if it were new. Keep in mind that this will result in data loss.
iOS Devices
- Use your Apple ID: On some iPhones, you may have the option to unlock the device using your Apple ID if you have “Find My iPhone” enabled.
- Use Recovery Mode: This method requires connecting the iPhone to a computer and using iTunes to perform a restore. However, this will erase all data on the device.
Please note that attempting to unlock someone else’s phone without authorization is illegal and unethical. If you forget the passcode or pattern on your own device, follow the manufacturer’s instructions for recovery or contact their customer support for assistance.
Will a factory reset unlock a locked phone?
A factory reset will unlock a locked phone if the lock is due to a forgotten passcode, PIN, pattern, or password. When you perform a factory reset on your phone, it erases all data and settings, including the lock screen credentials, and restores the device to its original factory settings. After the factory reset, you can set up the phone as if it were new, and the lock screen will no longer be in place.
However, please note that performing a factory reset will result in the loss of all data on the phone. If you have important data on the device, it’s essential to back it up before proceeding with the factory reset.
Additionally, if the phone is locked due to activation or carrier-related issues, a factory reset may not resolve the problem. In such cases, you may need to contact your carrier or the device manufacturer for assistance.
What do you do when your phone won’t factory
When your phone won’t factory reset, you can try the following solutions:
- Restart the Phone: Sometimes, a simple restart can resolve temporary issues that might be preventing the factory reset.
- Try Different Key Combination: If you’re using hardware buttons to initiate the factory reset, make sure you’re using the correct key combination for your specific device model.
- Charge the Battery: Ensure that your phone has sufficient battery charge or connect it to a power source before attempting the factory reset.
- Check Internet Connection: If the factory reset involves online verification, ensure your phone has an active internet connection.
- Remove SD Card and SIM Card: Remove the SD card and SIM card from your phone and try the factory reset again.
- Check for Firmware Updates: Make sure your phone’s firmware is up to date, as a software issue might be causing the problem.
- Use Recovery Mode: If your phone supports it, try using the recovery mode to initiate the factory reset. This mode allows you to perform advanced tasks on the device.
- Consult Device Manufacturer: Check the manufacturer’s website or support documentation for troubleshooting guides related to your specific phone model.
- Contact Customer Support: If none of the above solutions work, contact your phone’s manufacturer or your carrier’s customer support for further assistance.
Please note that a factory reset will erase all data on the phone, so it’s essential to back up any important information before attempting the reset. If your phone still won’t factory reset, it may indicate a more significant hardware or software issue that requires professional diagnosis and repair.
How do I perform a hard factory reset?
To perform a hard factory reset on an Android phone, follow these steps:
Step-1: Turn off your Android device completely.
Step-2: Press and hold the following buttons simultaneously (the specific combination may vary based on your device model):
- Power button
- Volume Up button
- Home button (if your device has one)
Step-3: Continue holding the buttons until the Android logo or a special recovery mode menu appears on the screen.
Step-4: Use the volume buttons to navigate and the power button (or home button) to select “Factory Reset” or “Wipe Data/Factory Reset.”
Step-5: If prompted, enter your device’s PIN or pattern to proceed (some devices may not ask for this).
Step-6: Navigate to the “Factory Reset” or “Wipe Data/Factory Reset” option using the volume buttons.
Step-7: Select the option using the power button (or home button) to confirm the factory reset.
Step-8: Confirm the action by selecting “Yes” or “Delete all user data.”
Step-9: The factory reset process will begin, and your device will be reset to its original factory settings.
Please note that a hard factory reset will erase all data on the device, including contacts, messages, apps, and personal settings. Make sure to back up any important data before proceeding with the hard factory reset to avoid permanent data loss. Additionally, the exact steps to enter the recovery mode may differ based on the make and model of your Android device, so consult the device’s user manual or the manufacturer’s website for specific instructions.
Does factory reset remove lock screen?
Yes, a factory reset will remove the lock screen on your device. When you perform a factory reset on your device, it erases all data and settings, including the lock screen credentials. After the factory reset, your device will be restored to its original factory settings, and any lock screen security method, such as pattern, PIN, password, or fingerprint, will be removed.
However, please keep in mind that a factory reset also erases all other data on the device, including apps, photos, messages, and settings. Make sure to back up any important data before proceeding with the factory reset to avoid permanent data loss. Additionally, the process of performing a factory reset may vary slightly depending on your device’s make and model and the version of the operating system it is running. Always refer to your device’s user manual or the manufacturer’s website for specific instructions on performing a factory reset.
Read more
How do I view DNS cache?
How do I do a factory reset manually?
To manually perform a factory reset on your device, follow these general steps:
Step-1: Back Up Your Data
Before proceeding with the factory reset, back up any important data, files, contacts, or media from your device to avoid data loss.
Step-2: Access Settings
Go to the “Settings” on your device. You can usually find it in the app drawer or by swiping down from the top of the screen and tapping the gear-shaped settings icon.
Step-3: Find Reset Options
In the “Settings,” look for an option called “System,” “System & Updates,” “General Management,” or similar, depending on your device.
Step-4: Factory Reset
Within the “Reset” or “Reset options” menu, locate and tap on “Factory Reset,” “Reset Phone,” “Erase all data,” or a similar option.
Step-5: Confirm the Reset
You may need to enter your device’s PIN, pattern, or password to proceed. Confirm the action when prompted.
Step-6: Wait for the Process
Your device will start the factory reset process, which may take a few minutes to complete.
Step-7: Set Up Your Device
Once the factory reset is done, your device will be restored to its original factory settings. You’ll need to set up your device again as if it were new.
Please note that the exact steps and menu options may vary slightly depending on your device’s make and model and the version of the operating system it is running. Always refer to your device’s user manual or the manufacturer’s website for specific instructions on performing a factory reset manually. Additionally, a factory reset will erase all data on your device, so make sure to back up any important information before proceeding.
Does a factory reset unlock SIM?
No, a factory reset does not unlock the SIM card. A factory reset only resets the device’s software settings and removes all user data, apps, and customizations, but it does not affect the SIM card’s lock status.
If your phone is locked to a specific carrier, a factory reset will not unlock it to use with other carriers. To unlock your phone for use with different carriers, you’ll need to request an unlock code from your current carrier or use a third-party unlocking service. The process and requirements for unlocking a phone vary depending on the carrier and the phone’s make and model.
Please note that unlocking your phone may have certain eligibility requirements and may void the warranty. It’s essential to check with your carrier or refer to their unlock policy to understand the specific requirements and implications of unlocking your phone.
Why can’t I reset my Android phone?
There are several reasons why you might be unable to reset your Android phone. Here’s the point of solution:
- Software Issues: If your phone has software problems or glitches, it may prevent you from performing a reset. Try restarting the device and then attempt the reset again.
- Security Locks: If your phone is locked with a pattern, PIN, password, or biometric lock, you need to enter the correct credentials before you can perform a reset.
- Google Account Verification: Some Android phones require you to sign in with the Google Account that was previously associated with the device before performing a reset. This is a security measure to prevent unauthorized access.
- Hardware Issues: Hardware problems, such as a malfunctioning power button or volume button, can hinder your ability to initiate a reset.
- System Updates: If your phone is in the middle of a system update or has pending updates, it may prevent you from resetting until the updates are completed.
- Virus or Malware: In some cases, malicious software may interfere with the reset process. Ensure your phone is free from viruses and malware by running a reliable antivirus scan.
- Insufficient Battery: Make sure your phone has enough battery charge or connect it to a power source before attempting the reset.
- Firmware Issues: In some cases, hardware or firmware issues may prevent a factory reset. In such situations, seek assistance from the device manufacturer or a professional technician.
- Custom ROMs or Rooting: If you have installed a custom ROM or rooted your device, it may affect the reset process or void your warranty.
- Security Policies: If your phone is part of an organization’s mobile device management (MDM) system, it may have certain security policies that prevent you from performing a reset without authorization.
- Security Software: Certain security software on your device may interfere with the reset process. Run a scan or temporarily disable security software before attempting the reset.
- Parental Controls: If you’re using a phone with parental control features, it’s possible that the reset option is restricted to prevent unauthorized use.
- Manufacturer Restrictions: Some phone manufacturers may have specific limitations or restrictions that affect the reset process.
- Consult Manufacturer Support: If none of the above solutions work, consider contacting your phone’s manufacturer or customer support for further assistance.
Does doing hard reset delete everything?
Yes, performing a hard reset (also known as a factory reset) on a device will delete everything. A hard reset erases all data, settings, apps, and user accounts from the device, restoring it to its original factory state when you first bought it.
When you do a hard reset on a phone, tablet, or any other device, it wipes all data from the internal storage, including photos, videos, contacts, messages, and app data. After the hard reset, the device will be as if it were new, and you’ll need to set it up again from scratch.
It’s essential to back up any important data before performing a hard reset to avoid permanent data loss. After the reset, you can restore your backed-up data to the device, or set it up as a fresh start, depending on your preference.
How do I trigger a factory reset?
To trigger a factory reset on an Android phone, follow these steps:
Step-1: Turn off your Android device completely.
Step-2: Press and hold the following buttons simultaneously (the specific combination may vary based on your device model):
- Power button
- Volume Up button
- Home button (if your device has one)
Step-3: Continue holding the buttons until the Android logo or a special recovery mode menu appears on the screen.
Step-4: Use the volume buttons to navigate and the power button (or home button) to select “Factory Reset” or “Wipe Data/Factory Reset.”
Step-5: If prompted, enter your device’s PIN or pattern to proceed (some devices may not ask for this).
Step-6: Navigate to the “Factory Reset” or “Wipe Data/Factory Reset” option using the volume buttons.
Step-7: Select the option using the power button (or home button) to confirm the factory reset.
Step-8: Confirm the action by selecting “Yes” or “Delete all user data.”
Step-9: The factory reset process will begin, and your device will be reset to its original factory settings.
Please note that a hard factory reset will erase all data on the device, including contacts, messages, apps, and personal settings. Make sure to back up any important data before proceeding with the hard factory reset to avoid permanent data loss. Additionally, the exact steps to enter the recovery mode may differ based on the make and model of your Android device, so consult the device’s user manual or the manufacturer’s website for specific instructions.
Read more
How to Take Screenshot on a Windows PC or Laptop
How do I factory reset my Android phone when it’s locked?
To factory reset your Android phone when it’s locked follow these steps:
Step-1: Turn off your Android device completely.
Step-2: Press and hold the following buttons simultaneously (the specific combination may vary based on your device model):
- Power button
- Volume Up button
- Home button (if your device has one)
Step-3: Continue holding the buttons until the Android logo or a special recovery mode menu appears on the screen.
Step-4: Use the volume buttons to navigate and the power button (or home button) to select “Recovery Mode” or “Factory Reset.”
Step-5: If prompted, enter your device’s PIN or pattern to proceed (some devices may not ask for this).
Step-6: Navigate to the “Factory Reset” or “Wipe Data/Factory Reset” option using the volume buttons.
Step-7: Select the option using the power button (or home button) to confirm the factory reset.
Step-8: Confirm the action by selecting “Yes” or “Delete all user data.”
Step-9: The factory reset process will begin, and your device will be reset to its original factory settings.
Note: Please note that a factory reset erases all data on the device, including contacts, messages, apps, and personal settings. Make sure to back up any important data before performing the factory reset to avoid permanent data loss. Additionally, the exact steps to enter the recovery mode may differ based on the make and model of your Android device, so consult the device’s user manual or the manufacturer’s website for specific instructions.
How to perform a hard factory reset?
To perform a hard factory reset on an Android phone, follow these steps:
Step-1: Turn off your Android device completely.
Step-2: Press and hold the following buttons simultaneously (the specific combination may vary based on your device model):
- Power button
- Volume Up button
- Home button (if your device has one)
Step-3: Continue holding the buttons until the Android logo or a special recovery mode menu appears on the screen.
Step-4: Use the volume buttons to navigate and the power button (or home button) to select “Factory Reset” or “Wipe Data/Factory Reset.”
Step-5: If prompted, enter your device’s PIN or pattern to proceed (some devices may not ask for this).
Step-6: Navigate to the “Factory Reset” or “Wipe Data/Factory Reset” option using the volume buttons.
Step-7: Select the option using the power button (or home button) to confirm the factory reset.
Step-8: Confirm the action by selecting “Yes” or “Delete all user data.”
Step-9: The factory reset process will begin, and your device will be reset to its original factory settings. Please note that a hard factory reset will erase all data on the device, including contacts, messages, apps, and personal settings. Make sure to back up any important data before proceeding with the hard factory reset to avoid permanent data loss. Additionally, the exact steps to enter the recovery mode may differ based on the make and model of your Android device, so consult the device’s user manual or the manufacturer’s website for specific instructions.
Conclusion
This is the final part of this article. I have shared all queries about How do I factory reset my phone if it’s locked. Hope you will understand all about it. If you have any queries regarding this please comment through the box. Don’t forget to share it with your friends & family.
Please click here to see the new post. Thank you!!!