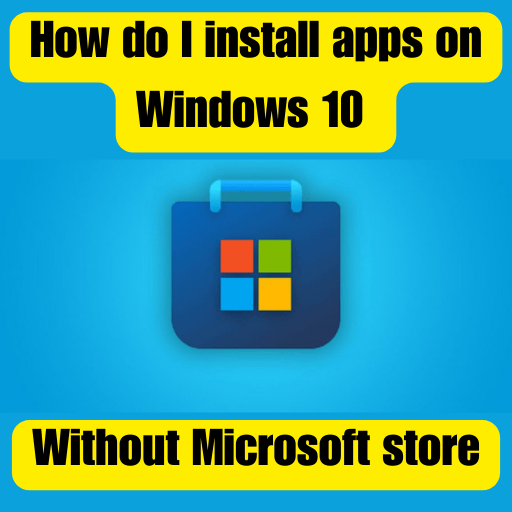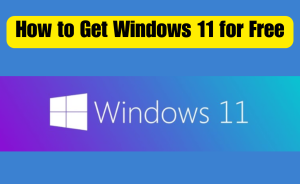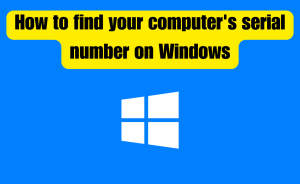- Using Installer Packages (EXE or MSI)
- Utilizing Package Managers.
- Sideloading Apps (For Developers and Advanced Users).
- Windows Package Manager (Winget).
- Downloading Apps from Official Websites.
- Downloading and Installing Apps processes from Third-Party Websites.
- App Installation via Command Prompt.
- Portable Apps.
Windows 10 comes with the Microsoft Store, a convenient platform that allows users to download and install a wide range of applications. However, some users might prefer exploring alternative methods for installing apps outside the Microsoft Store. Whether you have concerns about privacy, want access to specific software, or prefer more control over the installation process, due to personal preferences, or security concerns. From this article, we will know queries about How do I install apps on Windows 10 without Microsoft Store.
Table of Contents
Method 1: Using Installer Packages (EXE or MSI)
One of the most common methods of installing apps on Windows 10 is by using installer packages, typically in the form of EXE or MSI files. Here’s how to proceed:
Step-1: Download the Installer
Visit the official website or trusted sources of the app you want to install. Look for a download section or a dedicated download link for the Windows version of the app.
Step-2: Locate the Installer Package
Once downloaded, navigate to the folder where the installer package is saved. It is usually in the Downloads folder by default, unless you specified a different location.
Step-3: Run the Installer
Double-click on the installer package (EXE or MSI file) to launch the installation wizard. Follow the on-screen instructions to proceed with the installation. Ensure you read and understand any prompts or options that may appear during the process.
Step-4: Complete the Installation
Once the installation wizard completes the process, the app should be installed on your Windows 10 system. You may find a shortcut on your desktop or in the Start menu, depending on the app’s installation settings.
Method 2: Utilizing Package Managers (e.g., Chocolatey, Ninite)
Package managers provide a convenient way to install and manage applications from a command-line interface. Two popular package managers for Windows are Chocolatey and Ninite. Here’s an overview of using these tools:
Step-1: Install the Package Manager
Visit the official websites of Chocolatey (chocolatey.org) or Ninite (ninite.com). Follow the provided instructions to install the package manager on your Windows 10 system.
Step-2: Search for the App
Open a Command Prompt or PowerShell window and use the “choco search” command to find the app you want to install.
Step-3: Browse Available Apps
After the package manager is installed, you can use the respective command-line interface or graphical user interface (GUI) to browse and search for the apps you want to install. Both Chocolatey and Ninite offer extensive software repositories.
Step-4: Install Apps
Once you have identified the apps you wish to install, use the package manager’s commands or GUI options to initiate the installation. The package manager will handle the download, installation, and configuration of the selected apps automatically.
Read more
How do I update my BIOS on Windows 11?
Method 3: Sideloading Apps (For Developers and Advanced Users)
Sideloading refers to the process of installing apps from sources other than the Microsoft Store. It is typically used by developers or advanced users who have access to the necessary app packages. Here’s a general overview of the sideloading process:
Step-1: Obtain the App Package
The app package can be obtained from the developer or through other trusted sources. Ensure that the app package is compatible with Windows 10 and that it comes from a reliable source to mitigate security risks.
Step-2: Enable Sideloading
Before sideloading an app, you must enable the “sideload apps” option in your Windows 10 system settings. To do this, go to “Settings,” then “Update & Security,” and navigate to the “For developers” section. Select the appropriate sideloading option based on your requirements.
Step-3: Install the App Package
Once sideloading is enabled, double-click on the app package (usually in the form of an APPX or MSIX file) to start the installation process. Follow any on-screen prompts or instructions specific to the app package.
Step-4: Complete the Installation
After the installation process completes, the sideloaded app should be available on your Windows 10 system. You may need to manually create a shortcut or access the app through the Start menu, depending on the app’s characteristics.
Method 4: Windows Package Manager (Winget)
Microsoft’s official package manager, Winget, allows you to discover and install a wide range of apps from the command line. Here’s how to use Winget:
Step-1: Install Winget
Ensure you have Winget installed on your system. Follow the instructions on the Microsoft Docs page (https://docs.microsoft.com/en-us/windows/package-manager/winget/) to install Winget.
Step-2: Search and Install Apps
Use the “winget search” command to find the app you want to install, and then use “winget install” to install the app.
Method 5: Downloading Apps from Official Websites
Many software developers offer direct download links for their applications on their official websites. To install apps using this method, follow these steps:
- Go to the official website of the application you want to download.
- Look for a “Download” or “Get” button on the website.
- Click on the button to initiate the download.
- Once the download is complete, open the downloaded file and follow the installation instructions provided by the application’s installer.
Method 6: Downloading and Installing Apps processes from Third-Party Websites
Using Third-Party App Stores platforms, you can easily browse and install numerous applications by following their respective installation processes.
Using Third-Party App Stores
Several third-party app stores exist, which provide access to a wide variety of applications. Some popular third-party app stores include:
- Ninite
- Chocolatey
- FileHippo
- Softpedia
Installing Apps processes from Third-Party Websites
One of the most common ways to install apps outside the Microsoft Store is by downloading them directly from the developers’ or trusted third-party websites. Here’s how to do it:
Step-1: Identify the App:
First, determine the app you want to install and ensure that you are downloading it from a reliable source.
Step-2: Download the App Installer:
Locate the download link for the app installer on the website. It is usually a setup file with a “.exe” extension.
Step-3: Run the Installer:
After downloading the installer, double-click on it to run the installation process. Follow the on-screen instructions to install the app on your Windows 10 system.
Read more
How do I fix high ping?
Method 7: App Installation via Command Prompt
For some applications, you can use the Command Prompt to install them. This method is especially useful for developers or tech-savvy users. To install apps via Command Prompt:
- Open the Command Prompt with administrator privileges.
- Use the appropriate command for the application you want to install. For example, to install Node.js, you can use “npm install -g [package_name].”
Method 8: Portable Apps
Portable apps are self-contained applications that do not require installation. They can be run directly from a USB drive or a specific folder on your computer. Websites like PortableApps.com offer a collection of portable applications that you can download and use without any installation process.
Note
It is important to note that while these alternative methods allow you to install apps outside of the Microsoft Store, they might involve different levels of security risks. Always ensure that you download applications from trusted sources to minimize the chances of malware or unwanted software being installed on your system.
In Short
Windows 10 offers various methods for installing apps without relying on the Microsoft Store. By following the steps mentioned in this guide and being cautious about the sources of the software you install, you can enjoy a diverse range of applications tailored to your specific needs and preferences.
How do I download apps on Windows 10 without the app store?
To download apps on Windows 10 without using the Microsoft Store, you can use alternative methods such as downloading software directly from the developers’ websites or using third-party software repositories. Here’s how:
Method 1: Download from Developers’ Websites
Many software developers offer direct download links on their websites. Visit the official website of the app you want to download and look for a “Download” or “Get it Now” button. Ensure that you download from reputable sources to avoid malware or security issues.
Method 2: Use Third-Party Software Repositories
Some software repositories provide third-party apps for Windows. One such example is Chocolatey (https://chocolatey.org/), a package manager for Windows that allows you to install various software from the command line.
Method 3: P2P File Sharing
Be cautious when using peer-to-peer (P2P) file-sharing platforms to download apps, as they may distribute copyrighted or malicious software. Always verify the authenticity and safety of the files before downloading.
Method 4: Offline Installers
Some software, especially large applications, may offer offline installers that can be downloaded from their official websites. These installers do not require a connection to the Microsoft Store.
Note
Remember, downloading apps from sources other than the Microsoft Store can carry risks. Ensure that you trust the website or repository you are using, and be vigilant about potential security concerns. Always use reliable antivirus software to scan downloaded files for any potential threats.
How do I manually install apps on Windows 10?
To manually install apps on Windows 10, follow these steps:
Step-1: Download the App Installer (App Installer is a built-in tool in Windows 10 that allows manual installation of .appx or .appxbundle files.)
- Press the Windows key + S and search for “App Installer.”
- Open the App Installer app from the search results.
Step-2: Download the app package (it will have a .appx or .appxbundle extension) from a trusted source or developer’s website.
Step-3: Locate the downloaded .appx or .appxbundle file on your computer.
Step-4: Double-click the .appx or .appxbundle file. The App Installer will open, showing information about the app.
Step-5: Click the “Install” button. Windows will prompt you to confirm the installation.
Step-6: Click “Yes” to proceed with the installation. The app will now be installed on your Windows 10 system.
Read more
Windows Finally Getting Support for RAR and 7z Archives
Note
Please note that manual installations of apps come with certain risks, and it’s essential to download app packages only from trusted sources or developers to avoid potential security issues or malware. Also, not all apps can be manually installed on Windows 10; some apps require installation from the Microsoft Store or other official distribution channels.
What do you do if you don’t have Microsoft Store?
If you don’t have Microsoft Store on your Windows 10 device, you can try the following solutions:
Method 1: Check if Microsoft Store is Disabled
Sometimes, Microsoft Store may be disabled by system administrators or through Group Policy settings. In this case, contact your IT department or system administrator to enable Microsoft Store.
Method 2: Use Windows Update
Ensure that your Windows 10 system is up to date. Sometimes, missing or disabled Microsoft Store can be fixed by installing the latest Windows updates.
Method 3: Enable Microsoft Store
If Microsoft Store is disabled or hidden, you can try enabling it through the Windows Features settings:
- Press the Windows key + R to open the Run dialog box.
- Type “optionalfeatures” and press Enter.
- In the Windows Features window, look for “Microsoft Store.”
- Check the box next to “Microsoft Store” to enable it.
- Click “OK” and restart your computer.
Method 4: Use an Alternative App Store
If Microsoft Store is not available or you prefer not to use it, you can explore alternative app stores like the Microsoft Store or third-party app repositories. However, exercise caution and download apps only from reputable sources to avoid security risks.
Method 5: Manually Install Apps
Some apps provide offline installers (.exe or .msi files) that can be downloaded from the developers’ websites. You can manually install these apps without using Microsoft Store.
Method 6: Check for Licensing or Region Restrictions
Some apps may have licensing restrictions or may not be available in certain regions. Ensure that the app you are trying to install is compatible with your region and licensing.
Method 7: Troubleshoot Windows
If you’ve tried the above steps and still can’t access Microsoft Store, consider troubleshooting your Windows system. Use the built-in “Troubleshoot” feature or seek help from Windows support forums or official Microsoft support.
Please be aware that not having Microsoft Store may limit your access to official app updates and security features. It’s recommended to ensure you have Microsoft Store or a reliable app distribution platform for a secure and smooth app installation experience on Windows 10.
How can I get Windows 10 to download apps faster?
To get Windows 10 to download apps faster, you can try the following solutions:
Step-1: Check Internet Connection
Ensure you have a stable and fast internet connection. Use a wired connection or connect to a reliable Wi-Fi network for faster download speeds.
Step-2: Close Background Apps
Close any unnecessary applications running in the background as they can consume bandwidth and slow down downloads.
Step-3: Pause Other Downloads
If you have other downloads or updates running, consider pausing them to prioritize the app download you want to complete faster.
Step-4: Change Windows Update Settings
Adjust Windows Update settings to allow faster download speeds for apps. Go to “Settings” > “Update & Security” > “Windows Update” > “Advanced Options” > “Delivery Optimization.” Turn on “Allow downloads from other PCs” and select “PCs on my local network” to optimize downloads.
Step-5: Use a Download Manager
Consider using a download manager software to enhance download speeds and manage multiple downloads efficiently.
Step-6: Check Firewall and Antivirus
Temporarily disable your firewall or antivirus software (if safe to do so) to see if they are affecting the download speed.
Step-7: Restart Windows Update Service
Press Windows key + R, type “services.msc,” and press Enter. Locate “Windows Update” in the list, right-click on it, and select “Restart.”
Step-8: Use Microsoft Store Troubleshooter
If you encounter specific issues with Microsoft Store downloads, use the “Microsoft Store Apps” troubleshooter to resolve them.
Step-9: Choose the Right Time
Download apps during off-peak hours when internet traffic is lower to get faster speeds.
Step-10: Clear Microsoft Store Cache
Press Windows key + R, type “wsreset.exe,” and press Enter. This will clear the Microsoft Store cache, which may help improve download speeds.
Note
Remember that download speeds can also be influenced by various external factors, including the server hosting the app and your internet service provider’s network conditions. By following these tips, you can optimize your settings and improve download speeds for apps on Windows 10.
How do I install Netflix on Windows 10 without the app store?
As of my knowledge cutoff in September 2021, Netflix is primarily available for Windows 10 through the Microsoft Store. However, if you don’t have access to the Microsoft Store or prefer an alternative method, you can use the Netflix website through a web browser to watch content. Here’s the solution point:
Step-1: Open your web browser (e.g., Chrome, Firefox, Edge) on your Windows 10 computer.
Step-2: Go to the Netflix website (www.netflix.com).
Step-3: Sign in to your Netflix account or create a new account if you don’t have one.
Step-4: Once logged in, you can start streaming Netflix content directly through your web browser without the need for the Microsoft Store or a dedicated Netflix app.
Read more
How do I fix a stuck ASUS BIOS?
Note
Please note that using Netflix through the web browser might not offer the same features and functionalities as the dedicated app, but it allows you to access Netflix content on your Windows 10 device without installing the app from the Microsoft Store.
How do I get to Microsoft Store on Windows 10?
To access the Microsoft Store on Windows 10, follow these steps:
Step-1: Click on the “Start” button or press the Windows key on your keyboard to open the Start menu.
Step-2: Look for the “Microsoft Store” icon, which resembles a shopping bag with the Windows logo on it. It is usually located in the Start menu’s list of apps or pinned to the taskbar.
Step-3: Click on the “Microsoft Store” icon to launch the Store.
Alternatively, you can use the search bar next to the Start button to find the Microsoft Store. Simply type “Microsoft Store” into the search bar and press Enter. The search results will display the Microsoft Store app, and you can click on it to open the Store.
Once you open the Microsoft Store, you can browse and download apps, games, movies, TV shows, and more from the official Microsoft Store library.
How do I install apps without Microsoft Store?
To install apps on Windows 10 without using the Microsoft Store, you can download software from other sources and install them manually. Here’s the point of solution:
Method 1: Ensure security
Only download apps from trusted sources to avoid potential security risks. Be cautious when downloading from unknown or unofficial websites.
Method 2: Download the app installer
Visit the official website of the app you want to install or reputable software repositories that offer Windows applications.
Method 3: Download the app package
Look for the app’s executable file (usually ending with .exe) or a setup file (ending with .msi) on the website. Alternatively, some apps may provide a compressed file like a ZIP or RAR archive that you need to extract.
Method 4: Run the installer
Double-click on the downloaded executable or setup file to begin the installation process. Follow the on-screen instructions to install the app on your Windows 10 system.
Method 5: Downloading from Developers’ Websites
Visit the official website of the app you want to install and look for a “Download” or “Get it Now” button. Many developers offer direct download links on their websites.
Method 6: Using Third-Party Software Repositories
Some software repositories provide third-party apps for Windows. One such example is Chocolatey (https://chocolatey.org/), a package manager for Windows that allows you to install various software from the command line.
Method 7: P2P File Sharing
Be cautious when using peer-to-peer (P2P) file-sharing platforms to download apps, as they may distribute copyrighted or malicious software. Always verify the authenticity and safety of the files before
How do I manually download Windows Store apps?
As of my knowledge cutoff in September 2021, Windows Store apps (now known as Microsoft Store apps) are primarily installed through the Microsoft Store on Windows 10. However, if you prefer to manually download the app package and install it without using the Microsoft Store, you can do so for some apps that offer standalone installers. Here’s the point of solution:
Step-1: Go to the official website of the app developer or a reputable software repository.
Step-2: Look for a download link or button for the app you want to install.
Step-3: Download the app package. Depending on the app, it may come as an executable file (.exe), a setup file (.msi), or a compressed file like a ZIP or RAR archive.
Step-4: If the downloaded file is compressed, extract its contents using a tool like 7-Zip or WinRAR.
Step-5:Run the installer or executable file you downloaded. Follow the on-screen instructions to complete the installation process.
Note
Please note that not all apps provide standalone installers, and some may only be available through the Microsoft Store. Manually downloading apps from third-party sources carries certain risks, so ensure you trust the website and verify the authenticity of the app before installation. Always download apps from official sources whenever possible to ensure your safety and security.
Conclusion
This is the final part of this article. I have shared all queries about How do I install apps on Windows 10 without Microsoft store. Hope you will understand all about it. If you have any queries regarding this please comment through the box. Don’t forget to share it with your friends & family.
Please click here to see the new post. Thank you!!!