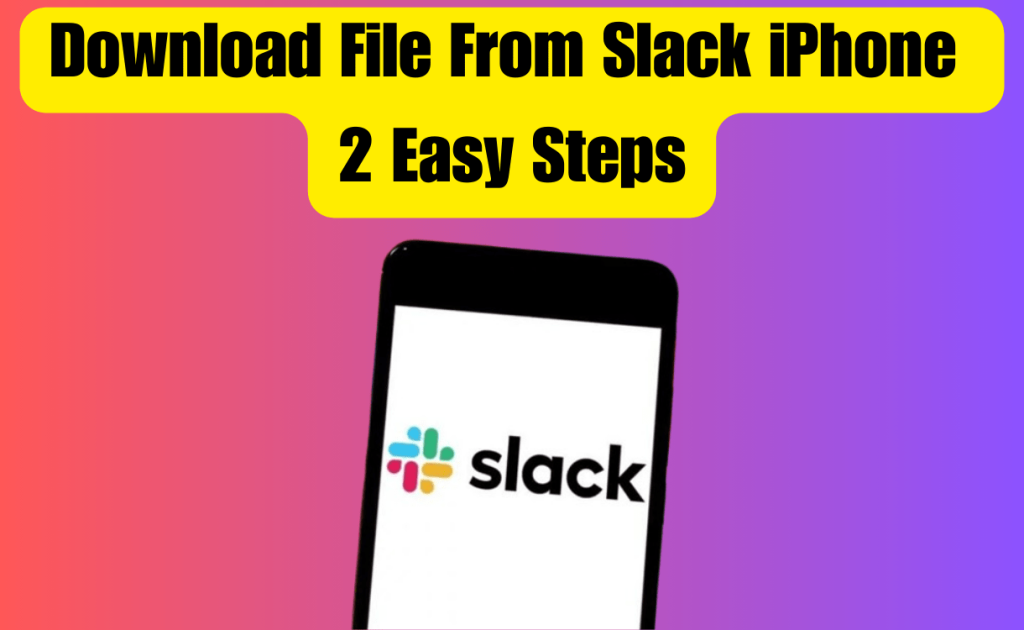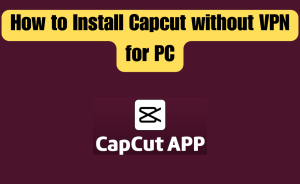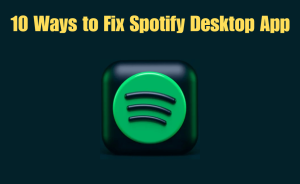To download a file from Slack on your iPhone, follow these simple steps:
Step-1: Open the Slack app
Step-2: Find the conversation or channel.
Step-3: Tap the file you want
Step-4: then tap the three dots in the bottom right
Step-5: A menu will appear
Step-6: Choose “Save Image/File” or “Download,”
Step-7: And the file will be saved to your phone.
Slack has become an essential tool for seamless communication and collaboration in the business world. Whether you’re working on a project with your team or sharing important documents, Slack offers a convenient platform for file sharing. If you’re wondering how to download files from Slack on your iPhone, you’re in the right place. From this article, we will know queries about Download File From Slack on iPhone.
Table of Contents
Understanding the Basics: Slack File Management
Slack is a powerful collaboration tool that simplifies communication among teams. While it excels in fostering teamwork and communication, figuring out how to download files on your iPhone can be a bit tricky. Let’s demystify the process step by step.
How do I download a file from Slack on my iPhone?
To download a file from Slack on your iPhone, just follow these two simple steps
Step 1: Open the Slack App
- In the first step, open the App Library or go to the Home Screen on your iPhone.
- Tap on “Slack” to open the app.
- Now, choose the conversation or channel you want to download the file from in the left pane.
Step 2: Download the File
- Once you’re in the conversation,
- tap the file.
- Then, select the three dots in the bottom right corner (next to the “Share” icon if it’s an image file).
- A menu will show up;
- tap “Save Image/File” or “Download” to get it on your iPhone.
Why Slack won’t download a file on my iPhone?
If you’re having trouble downloading a file from Slack on your iPhone, it might be due to one of the following reasons:
- The old version of the Slack app.
- Bug in the latest version of Slack app APK file.
- Pi-hole server blocking or disabling the Slack download requests.
- Slow or lost internet connection.
- Unethical Slack cache data or system files.
- Low storage on the iPhone.
- Server Address issues on Slack’s backend.
Read more
How To Delete Unavailable Videos On YouTube Playlist – 3 Steps
How do I get Slack to download a file on my iPhone?
If you can’t download a file on your iPhone through Slack, try these easy & six quick solutions.
Whitelist Slack Download Request on Pi-hole
When you have Pi-hole DNS sinkhole set up on your network, it may block Slack requests, causing issues with downloading files on your iPhone.
To fix this, remove Slack from the blacklist in the Pi-hole dashboard:
Step-1: Open a web browser on your computer.
Step-2: Type this link: “http://<IP_ADDRESS_OF_YOUR_PI_HOLE>/admin/” in the address bar.
Step-3: Press “Enter.”
Step-4: Sign in with your email and password.
Step-5: Click “Query Log” on the left side menu.
Step-6: Select “Whitelist” next to “files.slack.com.”
Step-7: Select “Close.”
Free Up Some Space
Apps like Slack need enough space to download files. If your iPhone is low on storage, the download may fail, and you might see error messages. To make more space, go through the list of apps on your iPhone and delete the ones you no longer use or need.Top of Form Remove any unnecessary photos, videos, or large files. You can transfer them to cloud storage or a computer. Check if you can download the file from Slack now.
Troubleshoot the Internet Connection
Slow internet or weak Wi-Fi can cause download problems with Slack files on any device, including iPhone. To confirm your suspicion, check your network speed. If it’s below the expected range from your provider, take these steps to troubleshoot the connection.
Step-1: Turning on and off Airplane mode or restarting the Wi-Fi router.
Step-2: Closing unnecessary background apps that use a lot of bandwidth and resources.
Step-3: Disabling Low Data Mode.
Step-4: Resetting the network settings on your iPhone to clear misconfigurations affecting internet connectivity.
Clear Slack Cache
Over time, the Slack cache on your iPhone can become corrupted or outdated. This may cause various problems, including difficulties in downloading a file.The best solution is to clear the Slack cache data. Follow these steps:
Using the Slack app:
Step-1: Open the “Slack” app.
Step-2: Tap “You.”
Step-3: Select “Preferences.”
Step-4: Select “Advanced.”
Step-5: Tap “Reset Cache.”
Step-6: Tap “Yes.”
Read more
Instagram Unsend Message Time Limit In 2024
Using the iPhone Settings:
Step-1: Open iPhone “Settings.”
Step-2: Choose “General.”
Step-3: Tap “iPhone Storage.”
Step-4: Tap “Slack.”
Step-5: Choose “Offload App.”
Step-6: Tap “Offload App.”
Next, open the Slack app and attempt to download the files to see if the problem continues.
Wait For the New Version and Update Slack
The latest Slack app version on your iPhone might have bugs, causing a glitch and preventing you from downloading the file. In this situation, Slack developers might release a patch to fix the issue on their end. Wait a few days, and when the new version is available on the iPhone App Store, update the app. Here’s how:
Step-1: Open the “App Store.”
Step-2: Tap your profile,
Step-3: then go to “Available Updates.”
Step-4: Find “Slack”
Step-5: And tap “Update.”
Let the update process complete: Open Slack and confirm if the issue is fixed!
Read more
How to Find Your Computer’s Serial Number on Windows
Reinstall Slack
If the solutions above don’t work, reinstall Slack on your iPhone. This helps clear any corrupt system files causing the problem. To do this:
Step-1: Open iOS “Settings.”
Step-2: Go to “General” > “iPhone Storage.”
Step-3: Select “Slack.”
Step-4: Tap “Delete App.”
Step-5: Tap “Delete App” again.
Step-6: Open “App Store.”
Step-7: Look for “Slack.”
Step-8: Select “GET.”
Finally, open Slack on your iPhone and sign in to your workspace. Hopefully, the problem won’t happen again.
Conclusion
In this guide, we covered the 2-step process to download a file from Slack on your iPhone. We also talked about why the app might not let you save Slack files on the phone sometimes and suggested steps to resolve this issue. We hope you found this article helpful, enabling you to manage your workflow on Slack and view important documents after downloading them using your iPhone. This is the final part of this article. I have shared all queries about Download File From Slack on iPhone. Hope you will understand all about it. If you have any queries regarding this please comment through the box. Don’t forget to share it with your friends & family.
Please click here to see the new post. Thank you!!!