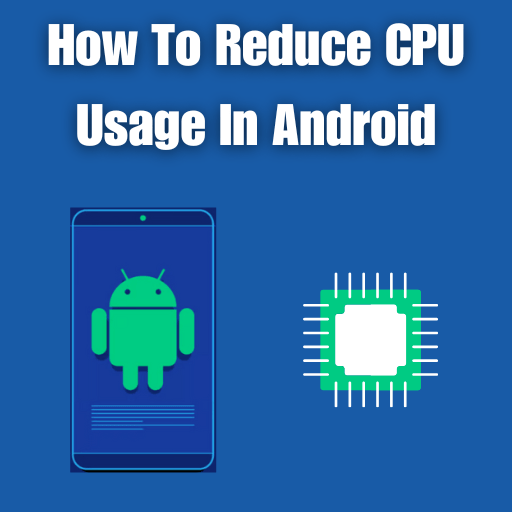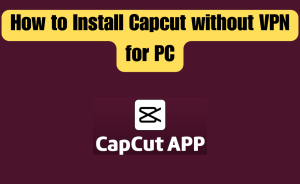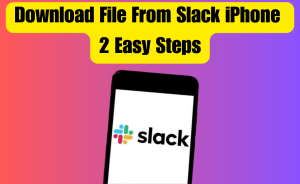- Monitor and Identify CPU-Intensive Apps
- Enable Battery Saving Mode
- Clear Cache and Data
- Manage Widgets and Live Wallpapers
- Close Unnecessary Apps
- Limit Background Processes
- Manage App Updates and Notifications
- Disable or Uninstall Unused Apps
- Optimize System Settings
- Optimize App Settings
- Optimize App Usage
- Use Lightweight and Optimized Apps
- Restart or Reset your Device
The CPU (Central Processing Unit) is the heart and brain of your Android device, responsible for executing tasks and running applications. It’s common for users to experience high CPU usage on their Android devices. High CPU usage can result in lagging performance, decreased battery life, and even overheating. However, by implementing a few smart strategies, you can effectively reduce CPU usage and ensure a smoother experience on your Android device. From this article, we will know queries about How To Reduce CPU Usage In Android. We will also explore practical tips and techniques to help you optimize CPU usage and enhance overall performance.
Table of Contents
Monitor and Identify CPU-Intensive Apps
- Use the built-in Android tools to monitor CPU usage
- Identify apps that are consuming excessive CPU resources
- Look for patterns or specific apps causing the most strain
Enable Battery Saving Mode
- Activate the built-in battery-saving mode on your Android device.
- This mode optimizes CPU performance by reducing background processes and limiting app activities.
Clear Cache and Data
- Regularly clear cache files accumulated by apps to free up CPU resources
- Clear app data for applications that tend to accumulate excessive data over time
- Use the built-in Android storage settings to manage cache and app data
Manage Widgets and Live Wallpapers
- Limit the number of widgets on your home screen, as they continuously use CPU power.
- Minimize or avoid using live wallpapers that can consume CPU cycles.
Close Unnecessary Apps
- Close background apps that are no longer in use
- Disable or uninstall apps that consistently consume high CPU resources
- Use the “Recent Apps” screen to swipe away unnecessary processes
Limit Background Processes
- Restrict background data usage for certain apps to reduce CPU load
- Disable or reduce automatic syncing of non-critical data
- Use task managers or built-in Android features to manage background processes
Manage App Updates and Notifications
- Update apps regularly to ensure bug fixes and performance improvements
- Disable auto-updates for non-essential apps to reduce background CPU usage
- Customize app notification settings to minimize interruptions
Disable or Uninstall Unused Apps
- Identify and remove apps that you no longer use or need.
- Disabled or uninstalled apps won’t consume CPU resources unnecessarily.
Optimize System Settings
- Adjust screen brightness to conserve power and reduce CPU load
- Enable battery-saving mode to limit CPU usage during low-battery situations
- Disable or reduce animation effects in the device settings
Optimize App Settings
- Check individual app settings for options to reduce CPU usage.
- Disable auto-sync, push notifications, or background data for non-essential apps.
Optimize App Usage
- Close unnecessary tabs or windows in web browsers
- Avoid running resource-intensive apps simultaneously
- Minimize the use of live wallpapers and widgets
Use Lightweight and Optimized Apps
- Consider using lightweight alternatives or optimized versions of popular apps.
- These versions often consume fewer CPU resources while providing similar functionality.
Read more
What Is a Thread on Facebook?
Restart or Reset your Device
- Restart your Android device to clear temporary system files
- If the issue persists, consider performing a factory reset as a last resort
- A reset can remove any software-related performance bottlenecks
In Short
Excessive CPU usage on your Android device can hinder performance and drain battery life. However, by following these tips and techniques, you can effectively reduce CPU usage and optimize your Android experience. Monitoring CPU usage, updating apps and the operating system, limiting background processes, optimizing app settings, and clearing cache are some of the essential steps you can take to alleviate CPU strain. Remember, a well-optimized device leads to smoother performance, increased battery life, and a more enjoyable user experience. Implement these strategies and unlock the true potential of your Android device.
How do I limit CPU usage on Android?
To limit CPU usage on Android, follow these steps:
Step-1: Open the “Settings” app on your Android device.
Step-2: Scroll down and tap on “Battery” or “Battery & Performance” (the exact name may vary depending on your device).
Step-3: Look for options like “Power Saving Mode,” “Battery Optimization,” or “Battery Saver.”
Step-4: Tap on the respective option to access its settings.
Step-5: Enable the power-saving mode or battery optimization feature. This will limit CPU usage by optimizing background processes, reducing performance, and conserving battery life.
Step-6: If available, adjust the power-saving settings according to your preference. Some devices offer different levels of power-saving modes or customizable settings.
Step-7: Additionally, you can manually limit CPU usage by closing unnecessary apps running in the background. Go to the “Recent Apps” screen (usually accessed by tapping the square or multitasking button) and swipe away any apps that you no longer need.
Step-8: If you still experience high CPU usage, consider uninstalling resource-intensive apps or apps that are causing the issue.
That’s it! By enabling power-saving modes or battery optimization and managing background apps, you can effectively limit CPU usage on your Android device.
How do I free up CPU on my Android?
To free up CPU on your Android device, follow these steps:
Step-1: Open the “Settings” app on your Android device.
Step-2: Scroll down and tap on “Apps” or “Applications” (the exact name may vary depending on your device).
Step-3: Select the app that you suspect is consuming a significant amount of CPU.
Step-4: On the app’s details page, tap on “Force Stop” to immediately stop the app from running.
Step-5: If the issue persists or you want to prevent the app from running in the background, tap on “Battery” or “Battery Optimization” and select the app.
Step-6: Choose the option to “Optimize” or “Put app to sleep” to limit its background activity.
Step-7: Repeat steps 3-6 for any other apps that you believe are using excessive CPU.
Step-8: Consider uninstalling any unnecessary or resource-intensive apps that you no longer use.
Step-9: Restart your Android device to clear any temporary files or processes that might be contributing to high CPU usage.
That’s it! By force-stopping or optimizing resource-consuming apps and performing a device restart, you can free up CPU resources on your Android device.
How do I reduce 100% CPU usage on Android?
To reduce 100% CPU usage on Android, you can consider implementing the following points:
Step-1: Monitor and Identify CPU-Intensive Apps
Step-2: Enable Battery Saving Mode
Step-3: Clear Cache and Data
Step-4: Manage Widgets and Live Wallpapers
Step-5: Close Unnecessary Apps
Step-6: Limit Background Processes
Step-7: Manage App Updates and Notifications
Step-8: Disable or Uninstall Unused Apps
Step-9: Optimize System Settings
Step-10: Optimize App Settings
Step-11: Optimize App Usage
Step-12: Use Lightweight and Optimized Apps
Step-13: Restart or Reset your Device
Read more
How do I block ads on my Android TV?
How much CPU usage is normal?
Normal CPU usage can vary depending on the specific circumstances and tasks being performed on a computer or device. In general, a typical CPU usage for an idle system with no active applications or processes should be relatively low, often below 10% or even lower. During regular usage, such as web browsing, email, or word processing, CPU usage should generally remain moderate, ranging from 10% to 50%.
However, CPU usage can spike significantly when performing resource-intensive tasks like gaming, video editing, or running complex software. In such cases, it is not uncommon for the CPU usage to reach 70% to 100% temporarily.
It’s important to note that different systems and processors have varying capabilities, and what may be considered normal CPU usage for one system may differ for another. Additionally, factors such as the number of background processes, system configuration, and software efficiency can affect CPU usage. Monitoring CPU usage over time and observing any significant or sustained spikes can help identify potential issues and determine if further investigation or optimization is necessary.
How do I lower my CPU activity?
To lower CPU activity and optimize its usage, you can consider implementing the following points:
Step-1: Close unnecessary programs and processes.
Step-2: Disable startup programs.
Step-3: Remove malware and viruses.
Step-4: Update software and drivers.
Step-5: Adjust power settings.
Step-6: Manage background processes.
Step-7: Use a lightweight antivirus.
Step-8: Clean up disk space.
Step-9: Upgrade hardware if needed.
Step-10: Optimize browser usage.
Step-11: Seek professional assistance.
What is CPU usage on Android?
CPU usage on Android refers to the percentage of the device’s Central Processing Unit (CPU) capacity that is currently being utilized by various processes and tasks. The CPU is responsible for executing instructions and performing calculations for the device’s operating system and running applications. CPU usage on Android represents the amount of CPU capacity being used at any given time. It is measured as a percentage and indicates how much of the CPU’s processing power is currently occupied.
What is CPU on phone?
The Central Processing Unit (CPU) on a phone is a vital component responsible for executing instructions and performing calculations, making it the “brain” of the device. It is a small chip designed to handle various tasks and processes, such as running applications, managing system resources, and processing data. The CPU’s performance directly affects the speed and efficiency of a phone, impacting its overall responsiveness and multitasking capabilities. It works in conjunction with other components, like the operating system and RAM, to ensure a smooth and seamless user experience on mobile devices.
What is CPU app?
The term “CPU app” is not commonly used or recognized in the context of mobile devices or general computing. Typically, the CPU (Central Processing Unit) refers to the hardware component of a computer or smartphone that performs calculations and executes instructions. However, an “app” typically refers to a software application designed to perform specific tasks on a device. It is unclear what specifically a “CPU app” would refer to, as the CPU itself is not an application that can be interacted with directly. It is possible that the term may be a misunderstanding or a reference to a specific software or utility designed to monitor or manage CPU performance on a device, but further clarification would be necessary to provide a more specific answer.
What is a high CPU usage?
High CPU usage refers to a situation where the Central Processing Unit (CPU) of a computer or device is being heavily utilized by running processes and tasks. It indicates that a significant portion of the CPU’s processing power is being actively used, which can lead to performance issues such as slow responsiveness, lag, and reduced system efficiency. High CPU usage can occur due to various reasons, including resource-intensive applications, background processes, malware, or system errors. Monitoring and managing CPU usage are important for maintaining smooth operation and preventing overheating or system crashes.
Why is my phone using so much RAM?
If you notice that your phone is using a large amount of Random Access Memory (RAM), it could be due to several factors. RAM is a volatile memory that is used to store data and instructions for active processes on your phone. When the available RAM is insufficient, your phone may start using more RAM, which can impact performance. There are several reasons why your phone might be using excessive RAM, such as running multiple apps simultaneously, having resource-intensive apps or games open, background processes consuming memory, or a memory leak in an app or the operating system. Additionally, outdated software, malware, or unnecessary background services can also contribute to high RAM usage. To address this issue, you can try closing unused apps, clearing the cache, restarting your phone, or uninstalling unnecessary apps. If the problem persists, updating your software or performing a factory reset might help.
Read more
How to use Miracast on iPhone?
Is 100% CPU usage bad?
Operating a CPU at 100% usage for an extended period can have negative implications, but it depends on the context. In general, sustained 100% CPU usage indicates that the processor is working at its maximum capacity and may result in performance degradation. This can lead to system slowdowns, unresponsiveness, increased power consumption, and potentially higher temperatures. However, short bursts of 100% CPU usage during intensive tasks are normal and may not cause significant issues. It’s crucial to differentiate between temporary spikes and continuous high usage. Continuous 100% CPU usage can be a sign of inefficient processes, resource-hungry applications, malware, or hardware issues. Monitoring CPU usage and optimizing system resources can help mitigate potential problems and maintain a healthy balance between performance and efficiency.
What is a CPU profiler?
A CPU profiler is a software tool used to analyze and measure the performance of a computer’s Central Processing Unit (CPU). It is designed to identify bottlenecks and inefficiencies in CPU usage by monitoring the execution of a program or application. A CPU profiler provides detailed information about the amount of time spent on specific functions, methods, or lines of code, allowing developers to identify performance issues and optimize their software. It helps in understanding CPU usage patterns, identifying areas of high CPU consumption, and optimizing code for improved efficiency. By analyzing the data provided by a CPU profiler, developers can optimize their code, reduce CPU usage, and enhance the overall performance of their applications.
What is Force GPU rendering?
Force GPU rendering is a setting available on some Android devices that enables the use of the device’s Graphics Processing Unit (GPU) for rendering graphics and animations, even if the application or system does not explicitly request it. By default, Android uses the CPU for rendering tasks, but enabling Force GPU rendering can potentially enhance the visual performance and smoothness of certain applications and interfaces. When this setting is enabled, the GPU takes over rendering duties, leveraging its specialized capabilities to handle graphics-intensive tasks more efficiently. However, it is worth noting that Force GPU rendering may not always provide a noticeable improvement and could potentially consume more battery power. It is recommended to test the setting on a per-app basis and monitor the device’s performance and battery life to determine if enabling Force GPU rendering is beneficial.
How do I check CPU usage on Android?
To check CPU usage on Android, follow these steps:
Step-1: Open the “Settings” app on your Android device.
Step-2: Scroll down and tap on “About phone” or “About device” (the exact name may vary depending on your device).
Step-3: Look for an option like “Software Information” or “Device Information.”
Step-4: Tap on “Software Information” or similar to access more detailed information about your device.
Step-5: Locate the “Build number” or “Build version” and tap on it seven times to enable Developer Options. You will see a message indicating that you are now a developer.
Step-6: Go back to the main settings screen and scroll down to find “Developer Options” (it should appear above “About phone/device”).
Step-7: Tap on “Developer Options” to open the menu.
Step-8: Look for an option called “Running services,” “Process Stats,” or “CPU Usage.”
Step-9: Tap on the respective option to view the CPU usage information.
Step-10: The screen will display a list of running processes, their CPU usage percentages, and other related information.
That’s it! By accessing the Developer Options menu and navigating to the CPU usage section, you can check the CPU usage details on your Android device.
Conclusion
This is the final part of this article. I have shared all queries about How To Reduce CPU Usage In Android. Hope you will understand all about it. If you have any queries regarding this please comment through the box. Don’t forget to share it with your friends & family.
Please click here to see the new post. Thank you!!!