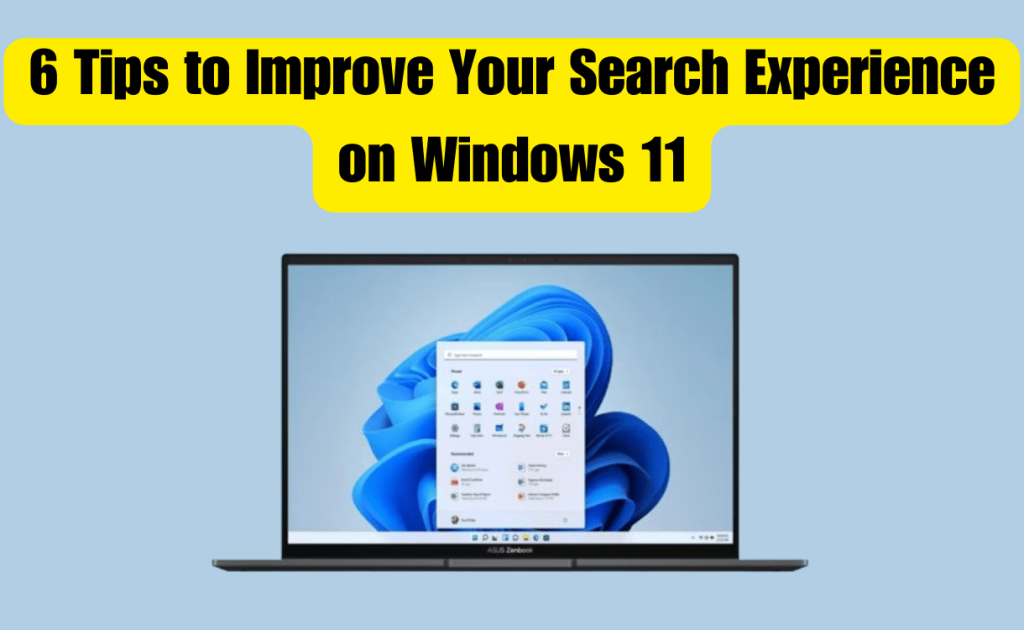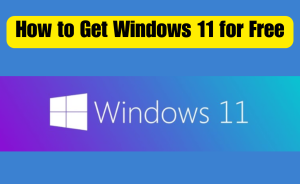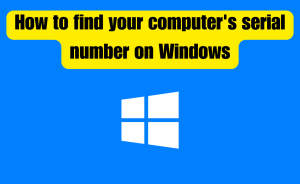Finding the information, you need swiftly using Search on Windows 11 can be a challenge. However, fear not! With a handful of tips and tricks, you can effortlessly breeze through the process. Let’s explore ways to enhance and streamline your usage of Windows Search.
Table of Contents
Search By Category
For a more organized and precise search experience on Windows 11, leverage categories to filter out irrelevant results. These categories, such as “Apps,” “Documents,” “Web,” “Settings,” “Folder,” and “Photos,” allow you to focus your search. By default, Windows Search displays results from all categories when you type your search query.
To refine results by category, simply click the desired category at the top after entering your search query. Alternatively, you can type the category followed by a colon and then your search query.
For instance, if you’re searching for a specific setting, you could type: `settings: Bluetooth`.
This command will narrow down the results to only display relevant settings related to “Bluetooth,” excluding other categories.
Use the Web to Find Specific Information
Once your windows computer is connected to the internet, you can utilize Search to swiftly access specific information such as time, weather updates, definitions, random statistics, or currency conversions.
For instance, if you’re interested in the weather in California, simply type “weather California,” and a preview result will appear in the right panel.
Likewise, if you seek the definition of “ubiquitous,” type “ubiquitous definition” to receive a preview of its meaning.
Read more
How to Find Your Computer’s Serial Number on Windows
For more comprehensive results, click “Open Results in Browser” located at the bottom of the search panel. This feature allows you to explore additional details beyond the preview provided by the search function.
Enable Cloud Search for Your Microsoft Account
For more expansive search results, consider activating cloud search to include information from services like Bing, OneDrive, Outlook, and SharePoint. This feature is accessible when using Windows with your Microsoft account.
To enable cloud search, initiate Windows Search by pressing Win + S, then click the three-dot icon in the top-right corner. Next, select “Turn on Cloud Search for Your Microsoft Account.” In the “Cloud Content Search” section, toggle the switch for “Microsoft Account” to the on position.
If you have a work or school account, you can also activate the “Work or School Account” toggle for an even broader search scope.
Enable Enhanced Search
By default, Windows Search limits its scope to specific locations such as the desktop, Documents, Pictures, and Music folders. To broaden the search to encompass your entire PC, consider enabling enhanced search.
Upon enabling enhanced search, Windows Search will index all folders and libraries on your PC. This comprehensive indexing includes file names, properties, and types, facilitating quick and efficient file referencing. This enhanced functionality allows you to search not only by file name but also by specific phrases and contents within files.
Be aware that the indexing process may take hours or days depending on factors like the size of the indexed data and system performance. If you’re using a laptop, ensure it’s plugged in during this process.
To activate enhanced search, press Win + i, navigate to Privacy & Security > Searching Windows. In the Find My Files section, choose the “Enhanced” radio button. Below, in the Exclude Folders From Enhanced Search section, you can manage which folders are excluded from the enhanced search. To add a folder, click “Add an Excluded Folder,” and to remove a folder from the exclusion list, click the three-dot icon next to it and select “Remove” from the menu. Keep in mind that the more folders you add, the slower your search may become, and vice versa.
Read more
How to use Nearby sharing on Windows 11
Modify the Indexing Options
For a more refined and efficient search experience, you can tailor which folders and libraries are included in the indexing process.
To do this, initiate the search by clicking “Search” in the Taskbar and typing “index” into the Search box. Click on “Indexing Options” in the search results to open the Indexing Options window. Before proceeding with folder indexing, take the opportunity to add custom file types that are not included in the search results. Click the “Advanced” button, go to the “File Types” tab, and under “Add New Extension to the List,” enter the file extension in the text box and click “Add.” Click “OK” to save the changes.
Returning to the Indexing Options window, click “Modify.” In the top section, check the boxes next to the folders you wish to include in the index. Click “OK” and allow your computer to complete the indexing process for the selected folders. This tailored approach ensures a more focused and efficient search based on your specific preferences.
Rebuild Your Search Index
As you make changes to your computer over time, the index can become outdated or corrupted, resulting in inaccurate search results. To address this issue, you can rebuild the index.
To initiate this process, click “Search” in the Taskbar and type “index” in the search box. Select “Indexing Options” from the search results. Click the “Advanced” button to open the Advanced Indexing Options window. Within the Index Settings tab, navigate to the Troubleshooting section and click “Rebuild.” Acknowledge the prompt indicating that indexing might take a considerable amount of time by clicking “OK.” Now, patiently wait for the rebuilding process to complete. This action refreshes and rectifies the index, ensuring more accurate and up-to-date search results.
Conclusion
Efficient searching on Windows 11 is a key to productivity. While steps like enabling enhanced search or rebuilding the search index might require some initial time investment, they significantly enhance your overall search experience in the long run. These optimizations not only boost effectiveness but also contribute to a more enjoyable and seamless usage of the Windows Search feature.
This is the final part of this article. I have shared all queries about 6 Tips to Improve Your Search Experience on Windows 11. Hope you will understand all about it. If you have any queries regarding this please comment through the box. Don’t forget to share it with your friends & family.
Please click here to see the new post. Thank you!!!