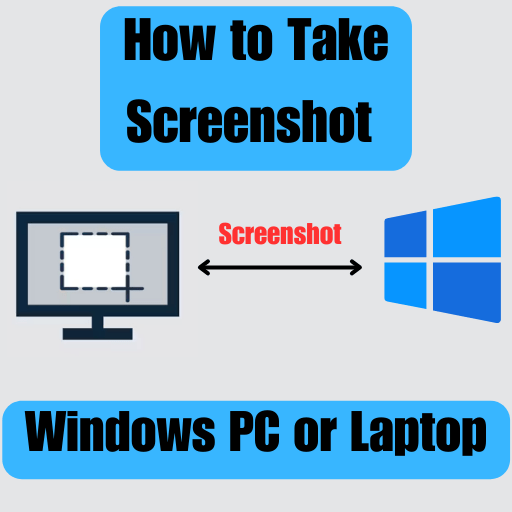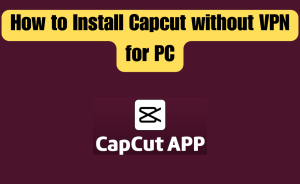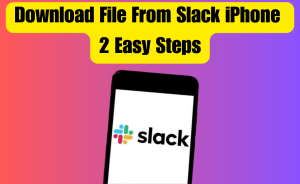- Using the Print Screen (PrtScn) Key
- Using the Windows Key Combinations
- Using the Snipping Tool
- Using the Windows Key + Shift + S Shortcut (Windows 10 and later)
- Using the Game Bar (Windows 10 and later)
- Using Snip & Sketch (Windows 10)
- Using Third-Party Software
Taking screenshots is a useful skill that can come in handy for various purposes, whether you want to capture a memorable moment, share information with others, or troubleshoot technical issues. If you’re using a Windows PC or laptop, there are several methods available to capture screenshots effortlessly. In this article, we’ll guide you through the process with easy-to-follow steps and helpful bullet points.
Table of Contents
Method 1: Using the Print Screen (PrtScn) Key
Using the Print Screen (PrtScn) key is one of the simplest and most common methods to capture screenshots on a Windows PC or laptop. The PrtScn key captures an image of the entire screen and stores it on the clipboard, allowing you to paste it into an image editing software or any application capable of accepting images.
Step 1: Locate the “Print Screen” or “PrtScn” key on your keyboard. It is typically found in the upper-right corner, labeled as “PrtScn,” “PrntScrn,” or a similar variation.
Step 2: Press the “Print Screen” key. This captures an image of your entire screen and stores it on the clipboard.
Step 3: Open an image editing software or any application capable of pasting images, such as Microsoft Paint, Adobe Photoshop, or Microsoft Word.
Step 4: In the application, paste the screenshot by either pressing “Ctrl + V” or right-clicking and selecting “Paste.” The captured screenshot will appear in the application as an image.
Step 5: Edit or save the screenshot according to your needs. You can crop, resize, add annotations, or apply various modifications before saving the image file.
Method 2: Using the Windows Key Combinations
Using Windows key combinations is another efficient way to capture screenshots on a Windows PC or laptop. By pressing specific combinations of the Windows key along with other keys, you can easily take screenshots of the entire screen or active windows without the need for additional software. These key combinations provide quick access to the built-in screenshot functionality of Windows, allowing you to capture and save screenshots effortlessly.
Step 1: Locate the Windows key on your keyboard. It is usually positioned between the left Ctrl and Alt keys and has the Windows logo.
Step 2: To capture a screenshot of the entire screen, press the “Windows Key + PrtScn” simultaneously. The screen will briefly dim, indicating that the screenshot has been taken.
Read more
How to use YouTube Video Downloader for Windows 11?
Step 3: Access the Screenshots folder to find your captured screenshot. It is usually located in the “Pictures” folder within your user directory, with a subfolder named “Screenshots.” Alternatively, you can search for “Screenshots” using the Windows search bar.
Step 4: Open the Screenshots folder and locate the captured screenshot. It will be saved in the PNG format by default.
Method 3: Using the Snipping Tool
The Snipping Tool is a built-in screenshot tool in Windows that provides a user-friendly way to capture and annotate screenshots. With the Snipping Tool, you can easily capture specific areas or windows on your screen and save them as image files. It offers various snipping modes, including free-form, rectangular, window, and full-screen, allowing you to choose the most suitable option for your screenshot needs. Additionally, the Snipping Tool provides basic annotation tools like pen, highlighter, and eraser, enabling you to mark up your screenshots with text, shapes, or freehand drawings. Whether you want to capture information, share visual content, or save references, the Snipping Tool simplifies the process of taking and enhancing screenshots on your Windows PC or laptop.
Step 1: Open the Snipping Tool by searching for it in the Windows search bar. Alternatively, press the “Windows Key + Shift + S” to directly activate the snipping function.
Step 2: Once the Snipping Tool window appears, click on “New” to begin the screenshot process.
Step 3: Select the desired snipping type from the available options: “Free-form Snip,” “Rectangular Snip,” “Window Snip,” or “Full-screen Snip.”
Step 4: After selecting a snipping type, use your mouse or touchpad to capture the desired portion of the screen. The snipped area will automatically be displayed in the Snipping Tool window.
Step 5: Save the snipped screenshot by clicking on the “File” menu and selecting “Save As.” Choose the desired location and format (e.g., PNG, JPEG) to save the screenshot.
Method 4: Using the Windows Key + Shift + S Shortcut (Windows 10 and later)
The Windows Key + Shift + S shortcut is a quick and convenient way to capture screenshots on Windows 10 and later versions. This keyboard shortcut activates the snipping function directly, allowing you to capture specific areas of your screen with ease. By pressing Windows Key + Shift + S simultaneously, the screen dims, and the cursor changes to a crosshair, indicating that the snipping tool is active. You can then click and drag the cursor to capture the desired region on the screen. Once released, the captured screenshot is saved to the clipboard, ready for pasting into an image editing software or any application that accepts images. The Windows Key + Shift + S shortcut provides a streamlined and efficient method for taking custom screenshots, making it ideal for capturing specific portions of your screen for various purposes.
Step 1: Press the “Windows Key + Shift + S” simultaneously to activate the snipping function directly.
Step 2: The screen will dim, and the cursor will change to a crosshair.
Step 3: Click and drag the cursor to capture the desired area on the screen.
Step 4: Release the mouse button to take the screenshot.
Step 5: The captured screenshot will be saved to the clipboard.
Step 6: Open an image editing software or any application capable of pasting images, such as Microsoft Paint or Microsoft Word.
Step 7: Paste the screenshot by either pressing “Ctrl + V” or right-clicking and selecting “Paste.” The screenshot will appear in the application for editing or saving.
Read more
Windows Finally Getting Support for RAR and 7z Archives
Method 5: Using the Game Bar (Windows 10 and later)
The Game Bar is a feature available in Windows 10 and later versions that not only enhances gaming experiences but also provides a convenient way to capture screenshots. By using the Game Bar, you can capture screenshots of your gameplay or any other application running on your PC. To access the Game Bar, simply press the Windows Key + G simultaneously. Once open, you can click on the camera icon in the Game Bar menu or use the keyboard shortcut Win + Alt + PrtScn to capture a screenshot of the current screen. The captured screenshot is automatically saved in the “Captures” folder within your user directory, making it easily accessible for further use. Whether you want to capture your gaming achievements, showcase software functionalities, or save memorable moments on your screen, the Game Bar provides a straightforward and efficient method for taking screenshots on your Windows 10 or later PC.
Step 1: Press the “Windows Key + G” simultaneously to open the Game Bar.
Step 2: If prompted, confirm that the application you’re using is a game to enable the Game Bar features.
Step 3: Click on the camera icon in the Game Bar menu or press “Win + Alt + PrtScn” to capture a screenshot of the current screen.
Step 4: The screenshot will be automatically saved in the “Captures” folder within your user directory.
Method 6: Using Snip & Sketch (Windows 10)
Snip & Sketch is a built-in screenshot tool in Windows 10 that offers an intuitive and versatile way to capture, annotate, and share screenshots. It replaces the previous Snipping Tool and provides additional features and enhancements. With Snip & Sketch, you can capture screenshots of your entire screen, a specific window, or a custom region. To activate Snip & Sketch, you can use the keyboard shortcut Windows Key + Shift + S or search for it in the Windows search bar. Once launched, Snip & Sketch allows you to capture the desired area by clicking and dragging the cursor. After capturing a screenshot, the tool provides a simple interface for annotating the screenshot with pen, highlighter, or text. You can also crop, resize, or rotate the screenshot before saving it as an image file. Snip & Sketch makes it easy to share screenshots directly via email, social media, or other compatible apps. With its user-friendly interface and powerful annotation features, Snip & Sketch simplifies the process of capturing and enhancing screenshots on your Windows 10 device.
Read more
How do I create a Unix executable file on a Mac?
Step 1: Press the “Windows Key + Shift + S” simultaneously to activate the snipping function directly.
Step 2: The screen will dim, and the cursor will change to a crosshair.
Step 3: Click and drag the cursor to capture the desired area on the screen.
Step 4: Release the mouse button to take the screenshot.
Step 5: A notification will appear, allowing you to open the captured screenshot in the Snip & Sketch app.
Step 6: Click on the notification to open the screenshot in Snip & Sketch for editing and saving.
Method 7: Using Third-Party Software
Third-party software offers a range of options for capturing screenshots on Windows PCs and laptops, providing additional features and customization beyond the built-in tools. These software applications, such as Greenshot, Snagit, Lightshot, and ShareX, offer advanced functionalities like capturing specific regions, scrolling screenshots, timed captures, and built-in editing tools.
In Short
Capturing screenshots on a Windows PC or laptop is a straightforward process once you’re familiar with the available methods. By using the Print Screen key, Windows key combinations, or the Snipping Tool, you can effortlessly capture and save screenshots for various purposes. Whether you’re a student, professional, or simply want to share interesting content, these methods will enable you to capture and share visual information with ease.
Conclusion
This is the final part of this article. I have shared all queries about How to Take Screenshot on a Windows PC or Laptop Hope you will understand all about it. If you have any queries regarding this please comment through the box. Don’t forget to share it with your friends & family.
Please click here to see the new post. Thank you!!!