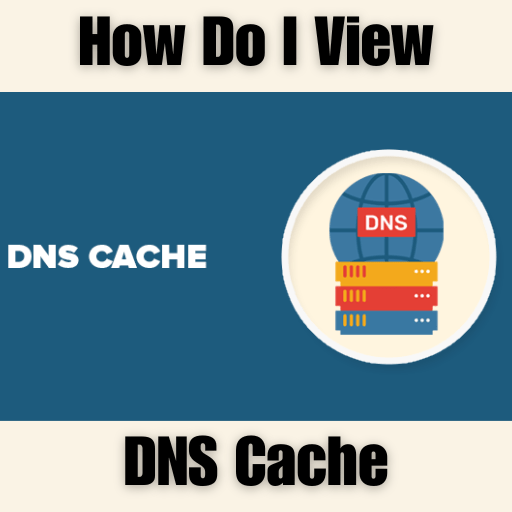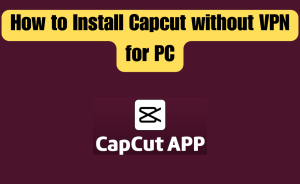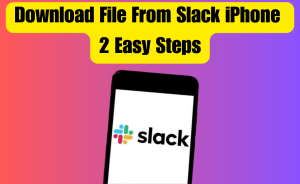Step-1: Open the command prompt on Windows or the terminal on macOS/Linux.
Step-2: Enter the appropriate command based on your operating system:
- For Windows:“ipconfig /displaydns”
- For macOS/Linux: ”sudo dscacheutil -cachedump”
- For Android devices: Download and install a DNS lookup app from the Google Play Store.
Step-3: Press Enter to execute the command.
Step-4: The command output will display the DNS cache entries, including the domain names and their corresponding IP addresses.
Step-5: Scroll through the list to view the cached DNS records.
DNS (Domain Name System) cache is a crucial component of your computer’s network infrastructure. It helps to improve browsing speed by storing recently accessed website information. It plays a crucial role in translating domain names into IP addresses, enabling our devices to access websites and services on the internet. The DNS cache, stored on your device, keeps a record of recently accessed domain names and their corresponding IP addresses. However, there may be instances when you need to view the DNS cache to troubleshoot network issues or ensure that the cache is functioning correctly. From this article, we will know queries about How do I view DNS cache.
The DNS cache stores information about domain names and their corresponding IP addresses, facilitating faster and more efficient access to websites. Learning how to view the DNS cache can be valuable in diagnosing network issues and gaining insights into your device’s DNS behavior.
Table of Contents
What is DNS cache and why is it important?
DNS cache is a local database that stores recent DNS lookups, reducing the time and resources needed to resolve domain names. It improves browsing speed and efficiency by eliminating the need to repeatedly query DNS servers for frequently accessed websites. However, viewing and managing the DNS cache can be helpful in scenarios where outdated or incorrect DNS information causes connectivity issues.
Reasons to view DNS cache
- Troubleshooting network issues: Checking the DNS cache can help identify any incorrect or outdated DNS information that might be causing connectivity problems.
- Verifying DNS resolutions: Viewing the cache allows you to confirm whether domain names are resolved to the correct IP addresses, ensuring accurate browsing.
- Monitoring DNS activity: Observing the DNS cache provides insights into the domains you have recently accessed, aiding in understanding your browsing patterns.
Viewing DNS cache on different operating systems
Let’s explore the methods to view DNS cache on various operating systems.
Windows
Viewing DNS cache on Windows operating systems.
Using the Command Prompt
Step-1: Open the Command Prompt by searching for “cmd” in the Start menu.
Step-2: In the Command Prompt window, type the command “ipconfig /displaydns” and press Enter.
Step-3: The Command Prompt will display the DNS cache records, including the website names and corresponding IP addresses.
Read more
Where do I Find My Mobile Bookmarks?
Using PowerShell
Step-1: Open PowerShell by searching for “PowerShell” in the Start menu.
Step-2: In the PowerShell window, enter the command “Get-DnsClientCache” and press Enter.
Step-3: PowerShell will display the DNS cache records, providing detailed information such as the record type, TTL (Time-to-Live), and data.
macOS
Viewing DNS cache on macOS operating systems
Using the Terminal
Step-1: Open the Terminal by going to Applications > Utilities > Terminal.
Step-2: In the Terminal window, enter the command “sudo killall -HUP mDNSResponder” and press Enter.
Step-3: Enter your administrator password when prompted.
Step-4: The Terminal will clear the DNS cache, refreshing it with the latest records.
Linux
Viewing DNS cache on Linux operating systems
Using the Terminal
Step-1: Open the Terminal on your Linux distribution.
Step-2: Depending on your distribution, use the appropriate command to clear the DNS cache. For example:
- Ubuntu/Debian: “sudo /etc/init.d/dns-clean start”
- CentOS/Fedora: “sudo systemctl restart NetworkManager”
- Other distributions may have different commands.
Step-3: The Terminal will clear the DNS cache, ensuring the latest records are fetched.
Android
Viewing DNS cache on Android operating systems
Step-1: Download and install a DNS lookup app from the Google Play Store,
such as “DNS Lookup” or “Network Info II.”
Step-2: Open the app and navigate to the DNS or Cache section.
Step-3: The app will display the DNS cache entries.
iOS devices
Unfortunately, iOS does not provide a built-in way to view the DNS cache. However, you can use third-party apps like “Network Analyzer” or “DNS Cache” from the App Store to view DNS cache on iOS devices.
Clearing or flushing the DNS cache
Clearing the DNS cache can be useful in resolving DNS-related issues or ensuring you have the latest DNS information. Here’s how to do it on different platforms:
- Windows: Open Command Prompt as an administrator, then enter the command “ipconfig /flushdns” and press Enter.
- macOS: Open Terminal and enter the command “sudo dscacheutil -flushcache; sudo killall -HUP mDNSResponder” and press Enter.
- Linux: Open a terminal and enter the command “sudo systemd-resolve –flush-caches” and press Enter.
- Android: Unfortunately, clearing the DNS cache on Android typically requires root access or advanced configuration.
- iOS: On iOS devices, clearing the DNS cache is not possible without using third-party apps or resetting network settings.
Best practices for managing the DNS cache
- Regularly check the DNS cache for outdated or incorrect entries.
- If you frequently encounter DNS-related issues, consider setting a lower cache TTL (Time-to-Live) value on your network devices or router.
- Use reputable DNS servers or consider using DNS-over-HTTPS (DoH) or DNS-over-TLS (DoT) for enhanced privacy and security.
- Clear the DNS cache when troubleshooting network problems or after making DNS-related configuration changes.
Interpreting and managing the DNS cache
When viewing the DNS cache, you will come across various details such as website names, IP addresses, TTL values, and record types. Understanding these elements can help identify any DNS-related issues and ensure the cache is functioning as expected. It is worth noting that DNS cache can be managed by adjusting TTL values, flushing the cache, or using third-party tools designed for DNS management.
In Short
Understanding how to view and manage the DNS cache empowers you to troubleshoot network issues, optimize performance, and ensure reliable internet connectivity. By following the instructions provided for different platforms, you can gain insights into the DNS cache and take control of your DNS settings. Stay proactive in managing your DNS cache and enjoy a smooth online experience.
Read more
How to use YouTube Video Downloader for Windows 11?
How to view dns cache?
To view the dnscache, follow these steps:
Step-1: Open the command prompt on Windows or the terminal on macOS/Linux.
Step-2: Enter the appropriate command based on your operating system:
- For Windows:“ipconfig /displaydns”
- For macOS/Linux: ”sudo dscacheutil -cachedump”
- For Android devices: Download and install a DNS lookup app from the Google Play Store.
Step-3: Press Enter to execute the command.
Step-4: The command output will display the DNS cache entries, including the domain names and their corresponding IP addresses.
Step-5: Scroll through the list to view the cached DNS records.
How to view DNS cache on Android?
To view DNS cache on Android operating systems devices, follow these steps:
Step-1: Download and install a DNS lookup app from the Google Play Store,
such as “DNS Lookup” or “Network Info II.”
Step-2: Open the app and navigate to the DNS or Cache section.
Step-3: The app will display the DNS cache entries.
How to view dns cache on iPhone?
Unfortunately, iPhone/ iOS devices does not provide a built-in way to view the DNS cache. However, you can use third-party apps like “Network Analyzer” or “DNS Cache” from the App Store to view DNS cache on iOS devices.
How to see DNS cache Android?
To see DNS cache on Android operating systems devices, follow these steps:
Step-1: Download and install a DNS lookup app from the Google Play Store,
such as “DNS Lookup” or “Network Info II.”
Step-2: Open the app and navigate to the DNS or Cache section.
Step-3: The app will display the DNS cache entries.
How do I view DNS files?
To view the DNS files cache, follow these steps:
Step-1: Open the command prompt on Windows or the terminal on macOS/Linux.
Step-2: Enter the appropriate command based on your operating system:
- For Windows:“ipconfig /displaydns”
- For macOS/Linux: ”sudo dscacheutil -cachedump”
- For Android devices: Download and install a DNS lookup app from the Google Play Store.
Step-3: Press Enter to execute the command.
Step-4: The command output will display the DNS cache entries, including the domain names and their corresponding IP addresses.
Step-5: Scroll through the list to view the cached DNS records files.
How to view dns cache on Windows?
To view dnscache on Windows operating systems, follow these steps:
Using the Command Prompt
Step-1: Open the Command Prompt by searching for “cmd” in the Start menu.
Step-2: In the Command Prompt window, type the command “ipconfig /displaydns” and press Enter.
Step-3: The Command Prompt will display the DNS cache records, including the website names and corresponding IP addresses.
Read more
How to use Miracast on iPhone?
Using PowerShell
Step-1: Open PowerShell by searching for “PowerShell” in the Start menu.
Step-2: In the PowerShell window, enter the command “Get-DnsClientCache” and press Enter.
Step-3: PowerShell will display the DNS cache records, providing detailed information such as the record type, TTL (Time-to-Live), and data.
How to view dns cache on macOS?
To view dnscache on macOS operating systems, follow these steps:
Using the Terminal
Step-1: Open the Terminal by going to Applications > Utilities > Terminal.
Step-2: In the Terminal window, enter the command “sudo killall -HUP mDNSResponder” and press Enter.
Step-3: Enter your administrator password when prompted.
Step-4: The Terminal will clear the DNS cache, refreshing it with the latest records.
How to view dns cache on Linux?
To view dns cache on Linux operating systems, follow these steps:
Using the Terminal
Step-1: Open the Terminal on your Linux distribution.
Step-2: Depending on your distribution, use the appropriate command to clear the DNS cache. For example:
- Ubuntu/Debian: “sudo /etc/init.d/dns-clean start”
- CentOS/Fedora: “sudo systemctl restart NetworkManager”
- Other distributions may have different commands.
Step-3: The Terminal will clear the DNS cache, ensuring the latest records are fetched.
Conclusion
This is the final part of this article. I have shared all queries about How do I view DNS cache. Hope you will understand all about it. If you have any queries regarding this please comment through the box. Don’t forget to share it with your friends & family.
Please click here to see the new post. Thank you!!!