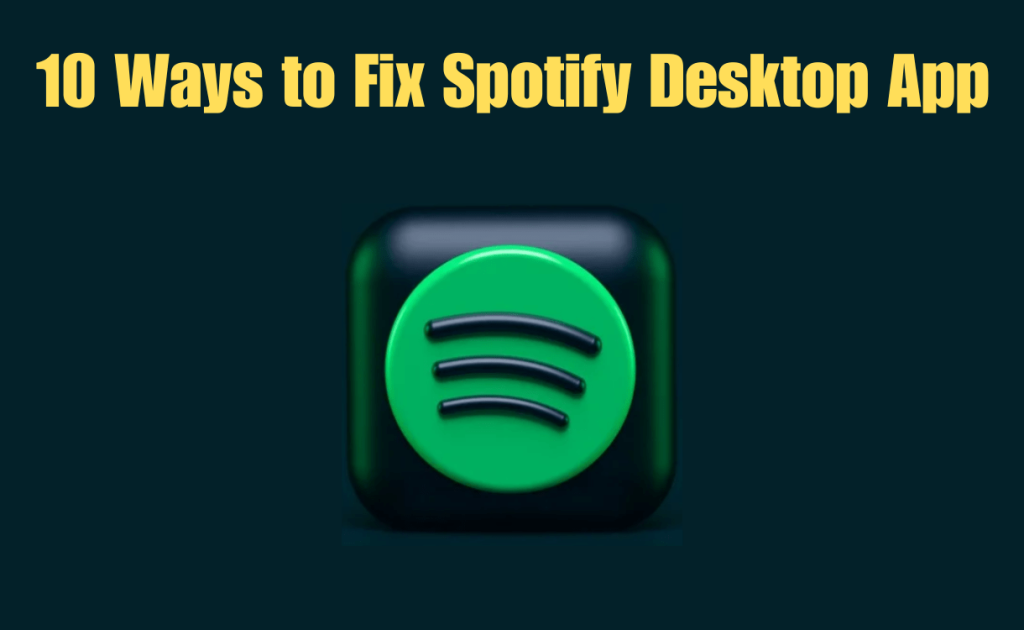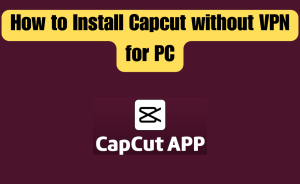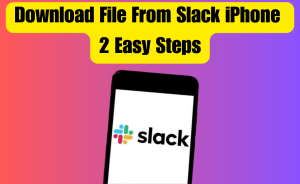- Check your internet connection
- Relaunch Spotify
- Update your PC
- Uninstall Spotify and then Reinstall
- Hardware Acceleration
- Use Windows Task Manager
- Head to Spotify web version
- Clear Cache and Cookies
- Firewall and Antivirus Settings
- Contact Spotify Support
Utilizing Spotify across various devices, such as smartphones and Smart TVs, is common, but desktop users, especially those on Windows PCs, may encounter errors. Navigating through these issues can be confusing for new Spotify users on desktops. Fortunately, our quick troubleshooting techniques provide effective solutions. Whether you need comprehensive guidance or just a few tips, this guide aims to swiftly assist you in resolving Spotify errors on your Windows PC. Explore our troubleshooting techniques to optimize your Spotify desktop experience.
Table of Contents
Spotify on Desktop Not Working
For those who favor speakers over headphones or find convenience in using Spotify on a computer, having the desktop version is a logical choice. However, when issues arise, it can be frustrating. To address common problems with Spotify on Desktop, we’ve compiled a list of prevalent issues and effective solutions. Explore our troubleshooting guide to quickly resolve issues and enhance your Spotify desktop experience.
Common issues with Spotify not working on Desktop
- Login problems
- Spotify is down
- Old version windows
- Playback Issues
- Outdated The Spotify app
- Network connection problems
- The system is incapable of running the desktop app
If you’re encountering problems related to your Spotify error, keep reading to learn how to resolve the issue effectively. Explore our guide for solutions tailored to common Spotify errors and discover ways to enhance your overall experience.
How to fix Spotify not working on Desktop
Discover 7 easy fixes to get your Spotify working on your desktop. If you’re doubtful whether the issue lies with your device or Spotify, utilize the Down Detector for valuable insights based on user reports.
This website offers real-time information on Spotify status, helping you determine if Spotify is down, or having issues..
Explore effective guides for useful solutions to restore operating to Spotify on your desktop.
Fix 1. Check your internet connection
Ensure a stable internet connection for uninterrupted Spotify desktop usage—an essential consideration that may seem obvious. Without a backup Wi-Fi source like mobile data, your PC is vulnerable to disruptions. If your desktop experiences an internet dropout, a reboot is often necessary for Spotify to resume proper functionality. For effective troubleshooting and a seamless Spotify experience, explore our SEO-optimized guide, emphasizing the importance of a reliable internet connection on your desktop.
For effective troubleshooting, conduct a speed test on your device to determine if your router is causing issues. If the router is functioning correctly, we recommend rebooting your desktop PC for optimal performance. Explore our SEO-optimized guide for comprehensive steps to address router-related concerns and ensure a smooth experience on your desktop with Spotify.
Read more
How To Delete Unavailable Videos On YouTube Playlist – 3 Steps
If you encounter router issues, resolve them by performing a reboot. Turn off your router at the wall, leave it unplugged for a few minutes, then switch it back on. Allow 5 minutes for the router to start up. Explore our guide for comprehensive solutions to address router-related concerns and optimize your Spotify experience on your desktop.
Fix 2. Relaunch Spotify
If problems arise when launching Spotify, consider relaunching the program as an initial troubleshooting step. Close Spotify using the ‘x’ in the top right corner, wait a few seconds for it to fully close, and then reopen Spotify. If this doesn’t resolve your Spotify error, explore additional fixes available to enhance your experience.
Fix 3. Update your PC
Frequently, when programs are not functioning properly, the issue may stem from outdated software. The same principle applies to ensuring that your PC is up to date. You can conveniently verify this on your desktop by following these steps:
Step-1:Press the Windows key and I
Step-2:Following that press Update & Security
Step-3:At the top, it will inform whether there are updates needed.
Step-4:If they are required, press update and your PC will close down and update.
Step-5:The update may take a little bit of time, so only do this if you have the time to do so.
Step-6:You can also implement optional updates, such as installing Windows 11.
Fix 4. Uninstall Spotify and then Reinstall
How to uninstall Spotify
If you’re still experiencing issues with Spotify on your desktop, the next method of action is to uninstall the application entirely. Before initiating the uninstallation process, ensure that the program is not running in the background. If Spotify is still active, make sure to close it first. Otherwise, attempting to uninstall Spotify may result in an error. Follow these steps to uninstall Spotify from your PC:
Step-1: Select the start key at the bottom left of your PC
Step-2: Then choose settings
Step-3: Next, choose Apps followed by “Apps & Features”
Step-4: Finally, search for the program you want to delete,
Step-5: Choose to “uninstall” option.
To reinstall Spotify
If you’re looking to reinstall Spotify again, here’s how:
Step-1: Go to the start button
Step-2: Next, choose the “Microsoft Store”
Step-3: Visit the “Apps and Games” tab.
Step-4: Then search for ‘Spotify’
Step-5: Select ‘get’ and your download will begin.
After reinstalling the application, you’ll need to sign back into your Spotify account. Ideally, this should resolve the error. In case it doesn’t, we suggest exploring alternative troubleshooting options.
Fix 5. Hardware Acceleration
Adjusting Hardware Acceleration might sound daunting, but it’s simpler than it seems. It’s a setting in Spotify that leverages your computer’s hardware, not just the Spotify application itself. While it’s designed to optimize Spotify performance, it can lead to issues, particularly on older PCs that might struggle with the required functions. By default, this option is enabled unless manually disabled in the system settings. Here’s how to remove this setting from your Desktop version of Spotify.
Step-1: Head to Spotify Desktop and wait for it to load
Step-2: Next, choose the ‘’alt key’’ on your keyboard
Step-3: Then select ‘file’ from the top menu
Step-4: Then choose ’’View’’
Step-5: Finally, press ‘Hardware Acceleration when you press this it will untick
Step-6: Close down Spotify,
Step-7: Allow some time for it to reset,
Step-8: And finally reopen the Spotify app.
Read more
Instagram Unsend Message Time Limit In 2024
Fix 6. Use Windows Task Manager
Users have reported that Spotify continues to run in the background even after the application is closed, causing potential shutdown problems for your PC and issues with Spotify. To address this, you can use the Windows Task Manager to ensure the app is completely closed.
If you are unsure of how to do this method, all you need to do is:
Step-1: Press Ctrl+Shift+Esc on your keyboard.
Step-2: Allow a few seconds, then choose ”Task Manager”.
Step-3: Next, find Spotify,
Step-4: then right-click and choose the end task.
Step-5: If Spotify does not appear on this list it will already be closed completely.
Fix 7. Head to Spotify web version
If your older PC is encountering problems with Spotify, consider opting for an alternative listening method. The web browser version of the music app offers a convenient way to enjoy your music without the hassle of downloading a separate program.
To access the Spotify web version, visit the Spotify website, scroll down to locate the web player, and select it. Sign in, and after doing so, you should be able to navigate and enjoy all your playlists, similar to the experience on the mobile or desktop app.
While this may not be the optimal solution, it provides a way to listen to music on your desktop PC.
Fix 8. Clear Cache and Cookies
Accumulated cache and cookies can impede the smooth operation of the Spotify app. Navigate to the settings within the app and clear the cache. Restart the app and see if the issue persists.
Fix 9. Firewall and Antivirus Settings
Overprotective firewall or antivirus settings may block Spotify from accessing the internet. Review the settings and ensure that Spotify is whitelisted or allowed through the firewall.
Fix 10. Contact Spotify Support
If the problem keep on, it’s time to seek assistance from Spotify support team. Visit their official support page or contact them via email, providing detailed information about the issue you’re facing.
Read more
How to Set Up Your Google Home App
Advanced Troubleshooting
- Proxy Settings
If you’re using a proxy server, it might interfere with Spotify connection. Disable the proxy or configure Spotify to work with it.
- Compatibility Mode
On Windows, try running Spotify in compatibility mode. Right-click the Spotify shortcut, go to Properties, and navigate to the Compatibility tab.
- Drivers Updates
Outdated or incompatible drivers can wreak havoc on your system. Ensure your sound card and graphics drivers are up to date.
Conclusion
By following these troubleshooting steps, you should be well on your way to enjoying uninterrupted music streaming through Spotify on your desktop. Remember, technical issues are a common part of the digital landscape, but armed with the right knowledge, you can overcome them and get back to the beats you love. Hope you will understand all about it. If you have any queries regarding this please comment through the box. Don’t forget to share it with your friends & family.
Please click here to see the new post. Thank you!!!
FAQs
Why is my Spotify desktop app not playing any songs?
Check your internet connection, clear cache, and update the app. If the issue persists, consult Spotify support.
Will reinstalling Spotify delete my playlists and saved songs?
No, your playlists and saved songs are associated with your Spotify account, so they won’t be affected by reinstalling the app.
How can I update my audio drivers?
Visit the device manager on your computer, locate the audio drivers, and check for updates. You can usually update them with a few clicks.
Can antivirus software block Spotify?
Yes, overprotective antivirus settings may block Spotify. Review your antivirus settings and ensure that Spotify is whitelisted or allowed through the firewall.
How can I reset my Spotify password?
Visit the Spotify login page and click on “Forgot your password?” Follow the prompts to reset your password.
Should I disable my VPN to use Spotify on desktop?
Temporarily disabling your VPN can help identify if it’s causing the issue. If so, adjust the settings or choose a server that doesn’t interfere with Spotify.
How long does it usually take for Spotify support to respond
Response times vary, but Spotify support typically addresses queries within 24-48 hours. Be patient, and they’ll guide you through the troubleshooting process.
Why is Spotify not recognizing my desktop?
Spotify may not recognize your desktop due to outdated software, internet issues, firewall or antivirus interference, or corrupted application files. Update Spotify, check your internet connection, verify firewall settings, and consider reinstalling the app to resolve the problem.