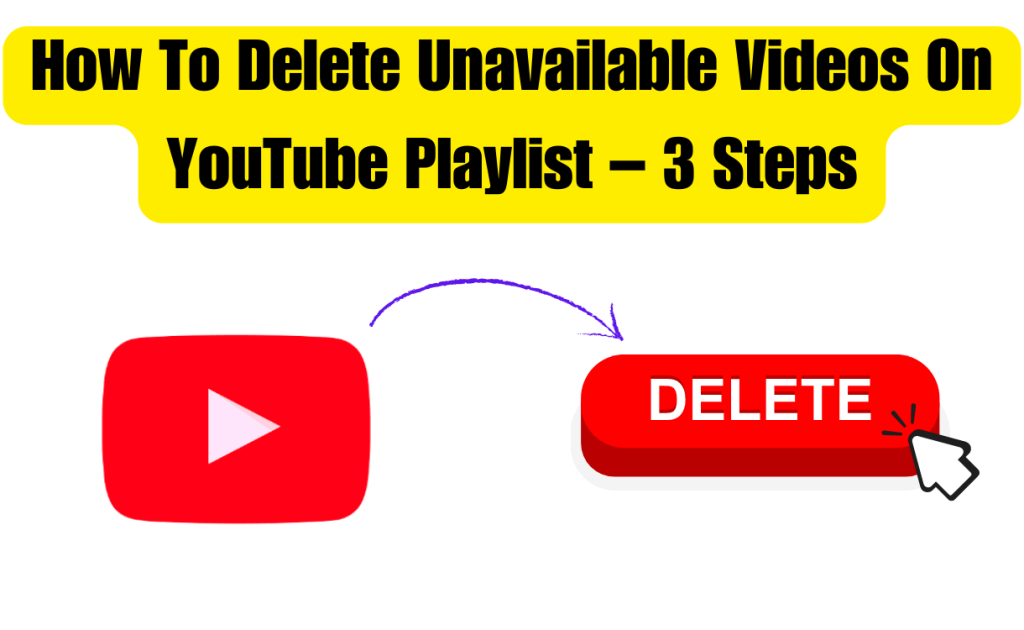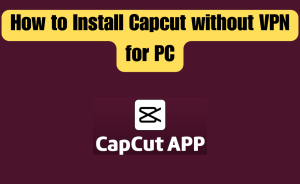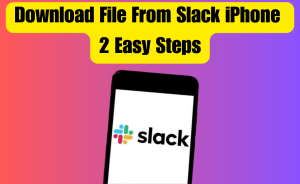Are you looking to streamline and organize your YouTube playlist by removing unavailable videos? If you’re unsure about the process, here’s a guide on how to delete inaccessible videos, ensuring your playlist remains a curated and accessible collection of songs.
To remove unavailable videos from your YouTube playlist, open the playlist on the app or website. Click or tap the three dots or lines, and opt for “Show Unavailable Videos” to display deleted and private content. Either swipe right on the video and click “Delete,” or select the three dots next to the video and choose “Remove From [Playlist Name].”
This article will cover a straightforward three-step process for removing unavailable videos from your YouTube playlist. Additionally, we’ll delve into reasons why the “Show Unavailable Videos” option might not appear or function in the playlist and provide quick solutions to resolve this issue.
Table of Contents
How do I delete unavailable videos on YouTube playlist?
To delete unavailable videos on the YouTube playlist, try these 3 step-by-step instructions:
Step 1: Open YouTube
To begin, launch the YouTube app on your mobile device and tap the “You” icon located in the lower right corner of the screen. Then, choose “View All” next to the “Playlist” option. Locate the playlist containing the unavailable videos and open it.
For users on a PC, open the YouTube app or visit the official web page through a browser. Click the three lines in the upper left corner of the screen, select “You” from the menu, and scroll down to the “Playlist” section on the following screen. Open the particular playlist from which you wish to delete unavailable videos.
Step 2: Show Unavailable Videos
Moving on to the next step, on your mobile device, tap the three dots located in the top right corner of the screen. Opt for “Show Unavailable Videos” to unveil all the deleted or private videos in the playlist.
If you’re using the YouTube desktop app or web page, click the three dots in the playlist info section and select “Show Unavailable Videos.”
Step 3: Delete Unavailable Videos
To eliminate the unavailable videos from your playlist, simply swipe left on the deleted or private video on your mobile device and tap the “Delete” icon. Alternatively, you can tap the three dots next to the video and select “Remove From [Playlist Name].”
If you’re using the YouTube desktop app or web page, click the three dots adjacent to the deleted or private video and choose “Remove From [Playlist Name].”
Read more
How to Pin a Website to the Taskbar
Why can’t I see my unavailable videos on YouTube?
If the “Show Unavailable Videos” button is not visible in your YouTube playlist, preventing you from deleting them, this situation may arise due to the following reasons:
- The playlist contains no deleted or private videos.
- The playlist exceeds a limit of 200 videos.
- The playlist includes copyrighted or restricted videos.
You’ve saved an entire playlist from a channel.
How do I get unavailable videos to show on YouTube?
To get the “Show Unavailable Videos” button to show in your YouTube playlist, try these simple and easy solutions.
Load Playlist in Two Tabs and Compare It
If your YouTube playlist contains videos labeled as “Copyrighted” or “Age/location Restricted,” using the “Show Unavailable Videos” option may not easily distinguish them, as they load with normal thumbnails. To overcome this challenge, an effective workaround is to open the YouTube playlist in two separate tabs within a browser.
In one tab, hide the unavailable videos, while in the other, show them. Then, scroll through both tabs, comparing the content. If you notice any differences or extra videos in one tab, proceed to delete them from your playlist.
Sort the Playlist
Occasionally, when dealing with a large YouTube playlist containing 400-1000 videos, you might encounter a situation where the “Show Unavailable Videos” option appears in the menu but fails to function correctly. This occurs because the feature is restricted to scanning only the initial 200 videos in the playlist.
To address this issue, you can resolve it by sorting the playlist and then re-scanning it. This action will effectively reveal the unavailable videos, allowing you to proceed with their deletion. Here’s a step-by-step guide on how to do this:
- Open the “YouTube” app or open it on a browser.
- Tap “You” or click the three lines.
- Open the playlist.
- Tap or click “Sort.”
- Choose any of the options to sort your playlist, preferably the “Date Publish (Oldest)” or “Date Added (Newest).”
Now click/tap the three dots and choose “Show Unavailable Videos.” The playlist should display all the deleted, private, or restricted videos.
Read more
How do I factory reset my phone if its locked?
Create a New Playlist
As the “Show Unavailable Videos” button is limited to the first 200 videos, it may stop displaying for longer YouTube playlists if the initial segment lacks deleted or private videos. Consequently, identifying and deleting all unavailable videos from your playlist becomes challenging.
However, there’s a solution to this predicament. You can address the issue by creating a new playlist and copying the videos from the old one. Here’s a step-by-step guide on how to accomplish this:
- Open the “YouTube” app or visit its official web page on a browser.
- Click the three lines or tap “You.”
- Scroll to the “Playlist” section.
- Select your playlist.
- Click or tap “Play.”
- Click/tap the “Save” icon.
- Choose “Create New Playlist.”
- Enter the new playlist name and save the new video to it.
Repeat the process for all the videos except for the ones that won’t play and show an error message, and that’s it!
How do I delete a YouTube playlist?
To delete a YouTube playlist with an overwhelming number of unavailable videos that pose a challenge for individual removal, follow these steps:
YouTube Mobile App:
- Open the “YouTube” app.
- Tap “You” (your profile picture).
- Go to the “Playlist” section.
- Tap “View All.”
- Tap the three dots (More) next to the playlist you want to delete.
- Choose “Delete.”
- Tap “Delete” to confirm.
YouTube Desktop or Web Page:
- Access “YouTube.”
- Click the three lines.
- Click “You” or “Show More.”
- Select the playlist you want to delete from the “Playlist” section.
- Click the three dots.
- Choose “Delete Playlist / Delete,” and that’s about it!
Conclusion
In this article, we’ve covered three steps to help you remove unavailable videos from your YouTube playlist. Additionally, we’ve provided insights into why the “Show Unavailable Videos” option might not be visible or functional in your playlist and offered solutions to address this issue. With this knowledge, you should be better equipped to efficiently organize and curate your YouTube playlists according to your preferences. If you have any queries regarding this please comment through the box. Don’t forget to share it with your friends & family.
Please click here to see the new post. Thank you!!!