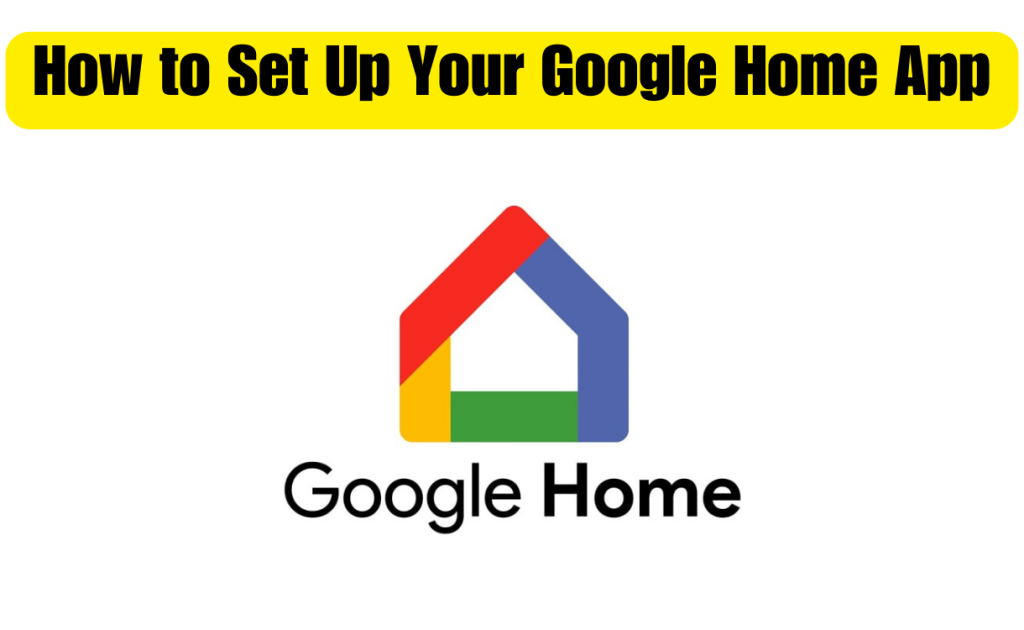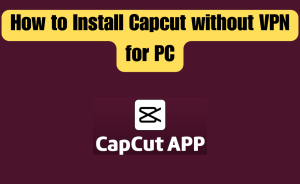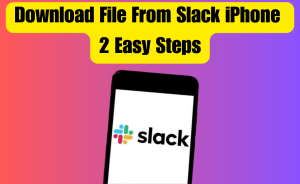In the era of smart homes, the Google Home App stands as a central hub, orchestrating the seamless integration of various smart devices. Setting up this application is not only essential but unlocks a world of personalized experiences tailored to individual preferences. This guide will walk you through the process, ensuring a hassle-free setup for a more connected and efficient living space.
Table of Contents
Downloading and Installing the Google Home App
To embark on the journey of a smarter home, the first step is to download and install the Google Home App. For Android users, navigate to the Google Play Store, while iOS users can find it on the App Store. Once located, follow the on-screen instructions to install the application.
Creating a Google Account (if not already done)
A Google Account is the key to unlocking the full potential of the Google Home App. If you don’t have one, creating an account is a straightforward process. Simply follow the prompts within the app, providing necessary information to set up your Google Account.
Connecting Google Home Device
With the app installed and your Google Account ready, it’s time to connect your Google Home device. Unbox the device, ensuring all components are present. Follow the instructions provided to establish a connection between the device and the app. This step is crucial for the app to recognize and control your Google Home device.
Read more
How do I Speed Up Google Assistant
Wi-Fi Setup
A stable Wi-Fi connection is the backbone of a smart home setup. During this step, the Google Home App will prompt you to connect your device to your home Wi-Fi network. Carefully input your Wi-Fi credentials, ensuring a strong and reliable connection for seamless operation.
Room and Device Naming
Personalization is key to an efficient smart home. Take the time to name rooms and devices in a way that makes sense to you. Whether it’s “Living Room Lights” or “Kitchen Thermostat,” effective naming enhances the overall experience and simplifies voice commands.
Voice Match Setup
Make your Google Home App respond to your voice with Voice Match. This feature enables personalized voice recognition, tailoring responses and actions based on individual users. Follow the setup process within the app to train it to recognize your unique voice.
Adding Compatible Smart Devices
The true power of the Google Home App lies in its ability to integrate with a variety of smart devices. From smart lights to thermostats, add compatible devices to the app and create a unified ecosystem. This step transforms your home into a seamlessly connected environment.
Customizing Preferences and Settings
Dive into the settings of the Google Home App to customize your experience further. Adjust preferences, explore different settings, and tailor the app to meet your specific needs. This is where the true personalization of your smart home takes place.
Read more
How to Pin a Website to the Taskbar
Troubleshooting Common Setup Issues
Despite the user-friendly nature of the Google Home App, occasional hiccups may occur during setup. This section provides valuable insights into common issues users may encounter and offers troubleshooting tips to ensure a smooth installation process.
Conclusion
Setting up your Google Home App is the gateway to a more connected and personalized living space. By following these steps, you not only ensure a smooth installation but also unlock the full potential of your smart home ecosystem. If you have any queries regarding this please comment through the box. Don’t forget to share it with your friends & family.
Please click here to see the new post. Thank you!!!
FAQs
Is a Google Account necessary for using the Google Home App?
Yes, a Google Account is essential for accessing the full range of features offered by the app.
Can I use the Google Home App with multiple users?
Yes, the Voice Match setup allows the app to recognize and respond to multiple users.
What should I do if my Google Home device fails to connect during setup?
Check your Wi-Fi connection and ensure that your device is within the recommended range. If issues persist, consult the troubleshooting section for guidance.
How do I add new smart devices to the Google Home App?
Navigate to the app’s settings, select “Add Device,” and follow the on-screen instructions to integrate new smart devices.
Is it possible to customize the names of rooms and devices after the initial setup?
Yes, you can easily customize room and device names at any time through the app’s settings.