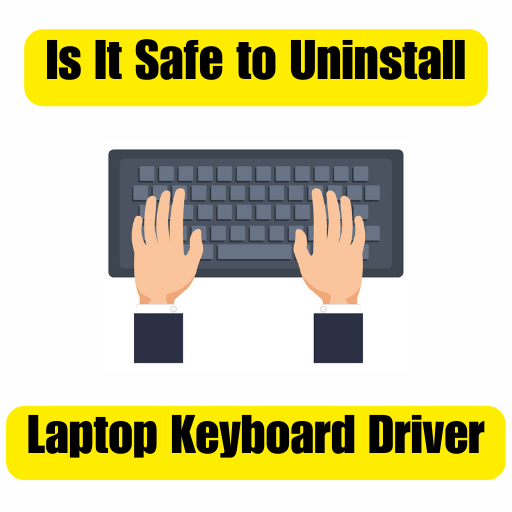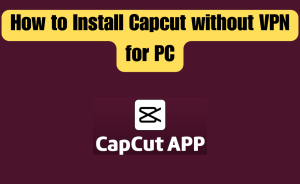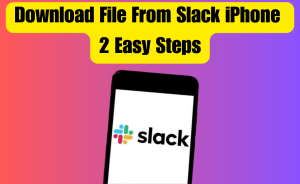In today’s digital age, laptops have become an integral part of our lives, and we heavily rely on their functionality to carry out various tasks. The laptop keyboard is one of the essential components that allow us to interact with the device efficiently. However, like any other hardware component, laptop keyboards require software drivers to function properly. These drivers facilitate communication between the operating system and the keyboard, ensuring smooth and accurate input. But what happens when you encounter issues with your laptop keyboard, and someone suggests uninstalling the keyboard driver? Is it safe to do so, and will it fix the problem?
From this article, we will know queries about Is It Safe To Uninstall A Laptop Keyboard Driver.
Table of Contents
What is a Keyboard Driver?
Before we delve into the safety aspect, let’s first understand what a keyboard driver is. A keyboard driver is software that enables communication between your laptop’s hardware keyboard and the operating system(e.g., Windows or macOS). It allows the OS to interpret keystrokes and deliver the appropriate commands to applications and processes. Keyboard drivers come pre-installed with your laptop’s operating system and are designed to ensure the smooth functioning of your keyboard. Without the appropriate driver, your laptop keyboard may not work as intended, leading to unresponsive keys or other issues.
Why Uninstall a Laptop Keyboard Driver?
There are reasons why users might consider uninstalling their laptop keyboard drivers. Some common reasons include:
Driver Malfunction
Sometimes, laptop keyboard drivers may malfunction or become corrupt due to various reasons. This could lead to issues such as keys not working, repeated keystrokes, or unresponsiveness. In such cases, uninstalling and reinstalling the driver might resolve the problem.
Operating System Upgrading or Downgrading
After a major operating system update, some hardware drivers may not be fully compatible, leading to issues with various components, including the keyboard.
Driver Update/Upgrade
Occasionally, laptop manufacturers release new driver updates or upgrades that can improve the keyboard’s performance, fix bugs, or enhance compatibility with the latest operating systems. Uninstalling the existing driver before installing the new one is a common practice.
Clean-up and Optimization
In some situations, you might want to optimize your laptop’s performance by removing unnecessary or outdated drivers. Removing unused drivers can free up disk space and potentially improve system stability.
Troubleshooting Purposes
In some cases, tech-savvy users may attempt to troubleshoot keyboard-related problems by uninstalling and reinstalling the driver, hoping to resolve any software-related issues.
The Risks of Uninstalling a Keyboard Driver
While it may be tempting to uninstall and reinstall the laptop keyboard driver when faced with problems, it’s essential to be aware of the potential risks:
Loss of Functionality
The most apparent risk of uninstalling the keyboard driver is the loss of keyboard functionality. If not done correctly or if you encounter issues during the reinstallation process, your laptop keyboard may stop working entirely.
System Instability
Removing essential drivers from your system can cause instability issues, especially if done improperly. It may lead to system crashes, freezes, or even the dreaded “blue screen of death.”
Incompatibility Issues
Uninstalling the wrong driver or attempting to install an incompatible driver could lead to conflicts with other components or the operating system, causing system instability.
Difficulty in Reinstallation
In some cases, reinstalling the keyboard driver might not be as straightforward as expected. It could require additional troubleshooting steps or technical knowledge, leading to unnecessary frustration.
Best Practices for Uninstalling a Laptop Keyboard Driver
There are some tips for the best Practices for Uninstalling a Laptop Keyboard Driver:
Create a Backup
Before proceeding with any driver changes, it’s essential to create a backup or a system restore point. This ensures that you can revert to the previous state in case of any issues.
Identify the Correct Driver
Double-check that you are uninstalling the correct keyboard driver and not another essential component.
Use Official Sources
Obtain the latest version of the keyboard driver from the official website of your laptop’s manufacturer. Avoid third-party sources, as they might provide outdated or potentially harmful drivers.
Follow Instructions Carefully
Manufacturers often provide specific instructions for driver installation and removal. Follow these instructions carefully to minimize the risk of errors.
Alternative Solutions
Instead of immediately uninstalling the keyboard driver, users can consider the following alternative solutions:
Driver Update
Check for driver updates through the manufacturer’s website or the Windows Update utility. A simple update might resolve most keyboard-related issues.
Driver Rollback
If an update caused the problem, consider rolling back to the previous driver version to see if that resolves the issue.
System Restore
If the keyboard issues started recently, performing a system restore to a point before the problem arose could be a viable solution.
Troubleshooting
If your keyboard is malfunctioning, explore other troubleshooting steps such as scanning for malware, running system diagnostics, or checking for physical damage.
Expert Help
If you’re uncertain about handling driver-related issues, seek assistance from a professional technician or the laptop manufacturer’s support team.
Read More
How do I factory reset my phone if its locked?
In Short
Uninstalling a laptop keyboard driver should be a last resort, reserved for situations where no other troubleshooting methods work. While it may resolve some driver-related issues, it also comes with potential risks, including loss of functionality and system instability. Instead, explore other solutions like driver updates or rollback, and seek expert help if needed. Taking a cautious and informed approach will ensure the safety and functionality of your laptop’s keyboard in the long run.
Can I uninstall my keyboard driver?
Yes, you can uninstall your keyboard driver, but it is generally not recommended unless you have a specific reason to do so. Here’s the point of the solution:
Caution Advised
Uninstalling your keyboard driver can lead to issues with your laptop’s keyboard functionality. The keyboard driver is essential for proper communication between the hardware and the operating system.
Only for Advanced Users
If you are an advanced user or troubleshooting specific keyboard-related problems, you can consider uninstalling the keyboard driver as a last resort after trying other solutions.
Driver Reinstallation
After uninstalling the keyboard driver, the operating system will automatically attempt to reinstall it during the next system restart or when you reconnect the keyboard.
Backup & Restore
Before uninstalling the keyboard driver, it is essential to back up your data and create a system restore point in case any issues arise during or after the uninstallation.
Better Alternatives
In most cases, it’s better to update the keyboard driver or troubleshoot specific keyboard issues rather than uninstalling the driver.
If you are facing keyboard-related problems, consider updating the driver, checking for physical issues, or seeking help from a qualified technician or the laptop manufacturer’s support team. They can guide you through the proper troubleshooting steps and provide solutions tailored to your laptop’s specific model and configuration.
Can I uninstall keyboard driver and reinstall?
Yes, you can uninstall your keyboard driver and then reinstall it. Here’s the point of the solution:
Uninstalling the Keyboard Driver
To uninstall the keyboard driver, go to “Device Manager” in Windows, expand the “Keyboards” category, right-click on your keyboard device, and select “Uninstall device.” Confirm the action when prompted.
Reinstalling the Keyboard Driver
After uninstalling, the operating system will automatically attempt to reinstall the keyboard driver during the next system restart or when you reconnect the keyboard. Alternatively, you can also manually install the driver by right-clicking on the “Keyboards” category in Device Manager and selecting “Scan for hardware changes.” This will prompt Windows to search for and install the appropriate keyboard driver.
Use Driver Update
If the automatic reinstallation doesn’t resolve your issue or if you suspect that the current driver might be outdated, you can use a driver update utility or download the latest keyboard driver from the laptop manufacturer’s website. Install the new driver to ensure you have the most up-to-date version.
Back Up and Restore
Before proceeding with the uninstallation and reinstallation, it’s essential to back up your data and create a system restore point in case any issues arise during or after the process.
Troubleshooting
Uninstalling and reinstalling the keyboard driver can be a helpful troubleshooting step if you are facing keyboard-related problems. It can help resolve driver conflicts or corruption issues that might be causing the problem.
Latest Driver Version
If you’re reinstalling the driver manually, consider downloading the latest keyboard driver from the laptop manufacturer’s website to ensure you have the most up-to-date version.
Always be cautious when making changes to your system drivers, and if you’re unsure about the process or facing technical difficulties, seek help from a qualified technician or the laptop manufacturer’s support team. They can guide you through the proper steps and provide solutions tailored to your specific laptop model and configuration.
Is it safe to disable laptop keyboard?
Yes, it is generally safe to disable the laptop keyboard, but it should be done with caution. Here’s the point of the solution:
Safe in Certain Situations
Disabling the laptop keyboard can be safe and useful in specific scenarios, such as when you want to use an external USB keyboard or when the laptop’s built-in keyboard is malfunctioning.
Device Manager in Windows
You can disable the laptop keyboard through the “Device Manager.” Go to “Device Manager,” find the “Keyboards” category, right-click on the laptop keyboard device, and select “Disable device.”
Use External Keyboard
Disabling the laptop keyboard is useful when using an external USB keyboard. It prevents accidental keystrokes from the built-in keyboard while you’re typing on the external one.
Re-enabling the Keyboard
If you need to re-enable the laptop keyboard, you can follow the same steps in the “Device Manager” and select “Enable device.”
Caution
Disabling the laptop keyboard will make it non-functional. Ensure you have a working external keyboard or an alternative input method available before disabling the laptop keyboard.
Backup & Restore
Before making any changes, it is always a good idea to back up your data and create a system restore point. This allows you to revert to the previous configuration if any issues arise after disabling the keyboard.
Driver Update & Troubleshooting
If you are disabling the keyboard due to issues, consider updating the keyboard driver or troubleshooting the specific problem before resorting to disabling the keyboard.
Use with Care
While disabling the laptop keyboard can be helpful in certain situations, it should not be a permanent solution unless there is a valid reason for doing so. The built-in keyboard is an essential input method, and disabling it for an extended period may limit your laptop’s functionality.
Always exercise caution when making changes to hardware settings or drivers. If you’re uncertain or encounter difficulties, it’s best to seek help from a qualified technician or the laptop manufacturer’s support team. They can guide you through the process and provide solutions tailored to your laptop’s specific configuration.
Read More
Does Messenger Delete recent searches?
How do I reset my laptop keyboard driver?
To reset your laptop keyboard driver, follow these steps:
- Open Device Manager: Press the Windows key + X on your keyboard and select “Device Manager” from the menu that appears.
- Locate Keyboards: In the Device Manager window, expand the “Keyboards” category to view the keyboard devices installed on your laptop.
- Uninstall Keyboard Driver: Right-click on your laptop’s keyboard device and select “Uninstall device.” Confirm the action if prompted.
- Restart Your Laptop: After uninstalling the keyboard driver, restart your laptop. The operating system will automatically reinstall the keyboard driver upon startup.
- Driver Reinstallation: If the keyboard driver is not automatically reinstalled after the restart, or if you encounter any issues, you can manually trigger the driver reinstallation. In Device Manager, click on “Action” in the top menu, and then select “Scan for hardware changes.” This will prompt the operating system to reinstall the keyboard driver.
- Check for Updates: After the reset and reinstallation, it’s a good idea to check for any available updates for the keyboard driver. You can do this by right-clicking on the keyboard device in Device Manager and selecting “Update driver.” Choose the option to search for updates automatically, and if any updates are found, follow the on-screen instructions to install them.
Please note that resetting the keyboard driver may help resolve certain keyboard-related issues, but it won’t address physical problems with the keyboard itself. If you are experiencing persistent keyboard issues, consider checking for physical damage, cleaning the keyboard, or seeking help from a qualified technician or the laptop manufacturer’s support team for further assistance.
What will happen if I uninstall keyboard driver?
If you uninstall the keyboard driver on your laptop, the following points will happen:
- Temporary Loss of Functionality: After uninstalling the keyboard driver, your laptop’s built-in keyboard will stop working temporarily.
- Automatic Reinstallation: Upon restarting your laptop, the operating system will automatically detect the missing keyboard driver and attempt to reinstall it.
- Driver Reinstallation: The keyboard driver will be reinstalled during the startup process, and your laptop’s keyboard should start working again after the automatic reinstallation.
- Driver Reset: Uninstalling and reinstalling the keyboard driver can sometimes help resolve keyboard-related issues caused by driver conflicts or corruption.
- Physical Keyboard Functionality: If your laptop’s keyboard is functioning correctly and the issue is not driver-related, uninstalling the driver may not resolve the problem.
- External Keyboard Use: If you are using an external USB keyboard and decide to uninstall the built-in keyboard driver, it won’t affect the external keyboard’s functionality.
- Data and Settings Preservation: Uninstalling the keyboard driver will not affect your data, documents, or other settings on your laptop.
- Backup Recommended: It’s advisable to back up your data and create a system restore point before uninstalling the keyboard driver in case any issues arise during or after the process.
Please note that if the keyboard driver was uninstalled by mistake or you encounter any issues after the automatic reinstallation, you can manually reinstall the driver using Device Manager. Additionally, avoid permanently disabling the laptop’s built-in keyboard driver unless necessary, as it may be needed for troubleshooting or in case the external keyboard becomes unavailable. If you are unsure or encounter difficulties, it’s best to seek help from a qualified technician or the laptop manufacturer’s support team. They can guide you through the process and provide solutions tailored to your laptop’s specific configuration.
How do I install my laptop keyboard after uninstalling it?
After uninstalling your laptop keyboard driver, follow these steps to reinstall it:
- Restart Your Laptop: After uninstalling the keyboard driver, restart your laptop. The operating system will automatically attempt to reinstall the keyboard driver upon startup.
- Backup & Restore: Before reinstalling the keyboard driver, it is essential to back up your data and create a system restore point. This allows you to revert to the previous driver configuration if any issues arise during or after the driver reinstallation.
- Automatic Reinstallation: In most cases, the keyboard driver will be automatically detected and reinstalled during the next boot. Allow the laptop some time to complete the reinstallation process.
- Manual Reinstallation (if needed): If the automatic reinstallation does not occur, or if you encounter any issues with the keyboard functionality after restarting, you can manually trigger the driver reinstallation.
- Press the Windows key + X on your keyboard and select “Device Manager” from the menu that appears.
- In the Device Manager window, click on “Action” in the top menu, and then select “Scan for hardware changes.”
- This will prompt the operating system to search for new hardware, and the keyboard driver should be detected and reinstalled.
- Update the Driver (optional): After the keyboard driver is reinstalled, it’s a good idea to check for any available updates for the driver. You can do this by right-clicking on the keyboard device in Device Manager and selecting “Update driver.” Choose the option to search for updates automatically, and if any updates are found, follow the on-screen instructions to install them.
- Test Keyboard Functionality: After the reinstallation and update (if applicable), test your laptop’s keyboard to ensure it is functioning correctly.
Please note that reinstalling the keyboard driver should restore normal keyboard functionality. If you encounter any persistent issues with your laptop’s keyboard, consider checking for physical damage, cleaning the keyboard, or seeking help from a qualified technician or the laptop manufacturer’s support team for further assistance.
Why is my laptop keyboard not working?
The laptop keyboard may not be working due to various reasons. Here’s the point of the solution:
- Physical Issues: Check for physical problems, such as loose connections, debris, or liquid spills on or under the keyboard keys. Cleaning the keyboard or fixing any physical damage may resolve the issue.
- Driver Problems: The keyboard driver may be outdated, corrupted, or missing. Update or reinstall the keyboard driver through Device Manager to see if that resolves the problem.
- Keyboard Shortcut: Check if a keyboard shortcut or function key is accidentally disabling the keyboard. Some laptops have a dedicated key to disable the keyboard, which can be inadvertently pressed.
- Filter Keys Enabled: On Windows, check if the “Filter Keys” feature is accidentally enabled. This feature can slow down the keyboard response or disable certain key presses.
- Num Lock/Caps Lock: Make sure the Num Lock or Caps Lock is not accidentally turned on, as it can affect keyboard functionality.
- External Keyboard Conflicts: If you are using an external USB keyboard, disconnect it and check if the laptop keyboard starts working. Sometimes, external keyboards can cause conflicts.
- Hardware Failure: There might be a hardware failure with the laptop keyboard. If all other troubleshooting steps fail, consider seeking help from a qualified technician or the laptop manufacturer’s support team.
- Operating System Issues: Check for any recent system updates or changes that may have affected the keyboard’s functionality. Consider performing a system restore to a previous point before the issue occurred.
- System Restart: Sometimes, a simple system restart can resolve temporary glitches that affect the keyboard’s functionality.
- BIOS Settings: Check the BIOS settings to ensure that the keyboard is enabled. Incorrect BIOS settings could lead to the keyboard not working.
- User Account Control: If you are on a Windows PC, try switching to another user account to check if the issue is user-specific or system-wide.
Read More
How To Reduce CPU Usage In Android
Solution
To resolve the issue, consider these steps:
- Check Physical Condition: Inspect the keyboard for physical damage, spills, or debris. Clean the keyboard if necessary.
- Update Keyboard Driver: Ensure you have the latest keyboard driver installed. Update or reinstall the driver if needed.
- Check Hardware Connections: Verify that the keyboard is correctly connected to the laptop’s internal hardware.
- Check Battery and Power: Make sure your laptop has sufficient battery charge or is connected to a power source.
- Enable Keyboard: Ensure the keyboard is not disabled in the device settings.
- Disconnect External Devices: If using an external keyboard or other devices, disconnect them to check if they are causing conflicts.
- Run System Diagnostics: Use built-in system diagnostic tools to check for hardware issues.
If the issue persists after trying these steps, it’s best to seek help from a qualified technician or the laptop manufacturer’s support team. They can assist you with further troubleshooting and provide solutions tailored to your laptop’s specific configuration.
Why is my Windows 10 keyboard not working?
There are several potential reasons why your Windows 10 keyboard may not be working. Here’s the point of the solution:
- Driver Issues: Outdated, corrupted, or missing keyboard drivers can cause the keyboard to stop working correctly.
- Windows Update: A recent Windows 10 update might have caused compatibility issues with the keyboard driver.
- Hardware Conflict: Conflicts with other hardware devices or software can affect the keyboard’s functionality.
- Incorrect Keyboard Settings: Incorrect keyboard layout or language settings may lead to typing issues.
- Filter Keys or Sticky Keys Enabled: Filter Keys or Sticky Keys accessibility features might be accidentally enabled, affecting the keyboard’s behavior.
- Physical Damage: Physical damage to the keyboard, such as liquid spills or debris, can cause keys to become unresponsive.
- USB Port Issues: If using a USB keyboard, there might be issues with the USB port or connection.
- Third-Party Software: Certain third-party software or utilities may interfere with the keyboard’s functionality.
To resolve the issue, consider these steps:
- Restart Your Computer: Sometimes, a simple restart can resolve temporary glitches.
- Check Keyboard Connections: Ensure that the keyboard is properly connected (for wired keyboards) or paired (for wireless keyboards).
- Update Keyboard Driver: Ensure you have the latest keyboard driver installed. Update or reinstall the driver if needed.
- Windows Update: Check for and install any pending Windows updates.
- Disable Filter Keys and Sticky Keys: Go to “Settings” > “Ease of Access” > “Keyboard” and disable “Filter Keys” and “Sticky Keys.”
- Disconnect External Devices: If using an external keyboard, disconnect it and try using the laptop’s built-in keyboard.
- Check USB Port: If using a USB keyboard, try using a different USB port or test the keyboard on another computer.
- Run Hardware Troubleshooter: Use the built-in “Hardware and Devices” troubleshooter in Windows to diagnose and fix hardware issues.
- Check for Third-Party Software: Uninstall any recently installed software that might be interfering with the keyboard.
- Clean the Keyboard: If there’s debris or spills, gently clean the keyboard following manufacturer recommendations.
If the issue persists after trying these steps, it’s best to seek help from a qualified technician or consult Microsoft’s support resources for further assistance.
How do I disable my laptop keyboard without removing it?
To disable your laptop keyboard without physically removing it, follow these steps:
- Windows Device Manager: Press the Windows key + X on your keyboard and select “Device Manager” from the menu.
- Locate Keyboards: In the Device Manager window, find and expand the “Keyboards” category to view the laptop’s keyboard device.
- Disable the Keyboard: Right-click on the laptop’s keyboard device and select “Disable device” from the context menu.
- Confirmation: If prompted to confirm the action, select “Yes” or “Disable.”
- Keyboard Disabled: The laptop’s keyboard is now disabled and will not respond to input.
- External Keyboard: If you are using an external USB keyboard, it should still function as the primary input device.
- Re-enable the Keyboard: To enable the laptop’s keyboard again, go back to Device Manager, find the keyboard device, and select “Enable device” from the context menu.
Disabling the laptop keyboard can be useful if you prefer to use an external USB keyboard or if you want to prevent accidental keystrokes while the laptop is connected to an external display or docking station. Keep in mind that disabling the keyboard through Device Manager is a temporary software-based solution. The physical keyboard remains in place, and you can re-enable it at any time through the same process.
How do I permanently disable my laptop keyboard in BIOS?
Permanently disabling the laptop keyboard in BIOS varies depending on the laptop’s manufacturer and BIOS version. However, the general steps are as follows:
- Access BIOS: Restart your laptop and enter the BIOS or UEFI settings. This is usually done by pressing a specific key (such as Esc, Del, F2, F10, or F12) during the boot-up process. The key to access BIOS may be displayed on the screen during startup, or you can check your laptop’s manual or the manufacturer’s website for the correct key.
- Navigate to Advanced Settings: Once in the BIOS/UEFI settings, look for an “Advanced” or “System Configuration” section. The location and naming of the options may vary between different BIOS versions.
- Find Keyboard Settings: Look for an option related to “Internal Keyboard,” “Internal Pointing Device,” or “Built-in Keyboard.” This option might be under a “Peripheral Configuration” or “Device Configuration” sub-menu.
- Disable Internal Keyboard: Select the option related to the internal keyboard and change its status to “Disabled.” Use the arrow keys or +/- keys to toggle the setting.
- Save and Exit: After disabling the internal keyboard, save your changes and exit the BIOS/UEFI settings. Typically, you can do this by pressing the “F10” key and confirming the save.
- External Keyboard: If you want to use an external USB keyboard as the primary input device, connect the external keyboard to your laptop.
Please exercise caution when making changes in the BIOS settings, as incorrect configurations can lead to issues with your laptop. If you are unsure or uncomfortable with modifying BIOS settings, it’s best to seek help from a qualified technician or refer to the laptop manufacturer’s support resources for specific instructions tailored to your laptop model and BIOS version.
How do I permanently disable my laptop keyboard Windows 10?
To permanently disable your laptop keyboard on Windows 10, follow these steps:
Step-1: Device Manager:
Press the Windows key + X and select “Device Manager” from the menu.
Step-2: Locate Keyboards:
In the Device Manager window, expand the “Keyboards” category to view your laptop’s keyboard device.
Step-3: Disable the Keyboard:
Right-click on the laptop’s keyboard device and select “Uninstall device.” Confirm the action if prompted.
Step-4: Check the Box:
In the uninstall confirmation dialog, check the box that says “Delete the driver software for this device.”
Step-5: Apply Changes:
Click “Uninstall” to remove the keyboard driver and disable the built-in keyboard.
Step-6: Disable Windows Update for Keyboard Driver:
Open “Settings” > “Update & Security” > “Windows Update.” Click on “Advanced options” and then click on “View update history.” Locate the keyboard driver update, right-click on it, and select “Hide update.” This prevents Windows from automatically reinstalling the keyboard driver.
Step-7: Optional: Disable in BIOS:
If you want to ensure the keyboard remains disabled even during the boot process, you can check if your laptop’s BIOS offers an option to disable the internal keyboard. This step varies depending on the laptop manufacturer and BIOS version.
Step-8: External Keyboard:
If you are using an external USB keyboard, it should still function as the primary input device.
Step-9: Re-enable the Keyboard:
To re-enable the laptop’s keyboard, you may need to restart your laptop. Windows will automatically attempt to reinstall the keyboard driver. If the driver reinstall doesn’t occur, manually scan for hardware changes in Device Manager to trigger the reinstallation.
Please note that this method disables the laptop keyboard in Windows 10 and should not require an external USB keyboard for input. If you later decide to re-enable the laptop keyboard, follow the same steps and select “Enable device” instead of “Uninstall device” in Device Manager.
How do I permanently disable my laptop keyboard Windows 11?
Permanently disabling the laptop keyboard on Windows 11 is similar to the process on Windows 10. Here’s the point of the solution:
Step-1: Device Manager:
Press the Windows key + X on your keyboard and select “Device Manager” from the menu.
Step-2: Locate Keyboards:
In the Device Manager window, find and expand the “Keyboards” category to view the laptop’s keyboard device.
Step-3: Right-click and Uninstall:
Right-click on the laptop’s keyboard device and select “Uninstall device” from the context menu.
Step-4: Confirmation:
If prompted to confirm the action, select “Uninstall.” This will uninstall the keyboard driver and disable the keyboard.
Step-5: Disable Windows Update for Keyboard Driver:
Open “Settings” > “Windows Update.” Click on “Advanced options” and then click on “View update history.” Locate the keyboard driver update, right-click on it, and select “Hide update.” This prevents Windows from automatically reinstalling the keyboard driver.
Step-6: Optional: Disable in BIOS:
If you want to ensure the keyboard remains disabled even during the boot process, you can check if your laptop’s BIOS offers an option to disable the internal keyboard. This step varies depending on the laptop manufacturer and BIOS version.
Keep in mind that permanently disabling the laptop keyboard may require an external USB keyboard for input. Before proceeding, make sure you have an alternative input method available. If you ever need to re-enable the internal keyboard, you can follow the same steps but choose “Scan for hardware changes” in Device Manager to reinstall the keyboard driver.
How do I uninstall Lenovo keyboard drivers?
To uninstall Lenovo keyboard drivers, follow these steps:
Step-1: Open Device Manager:
Press the Windows key + X on your keyboard and select “Device Manager” from the menu.
Step-2: Locate Keyboards:
In the Device Manager window, find and expand the “Keyboards” category to view the Lenovo keyboard device.
Step-3: Uninstall Driver:
Right-click on the Lenovo keyboard device and select “Uninstall device” from the context menu.
Step-4: Confirmation:
If prompted to confirm the action, select “Uninstall.” This will remove the Lenovo keyboard driver from your system.
Step-5: Restart Your Computer:
After uninstalling the driver, restart your computer. The operating system will either automatically reinstall the default driver or prompt you to install a new driver during the boot process.
Step-6: Manual Driver Installation:
If you want to reinstall the keyboard driver manually, you can visit Lenovo’s official website, navigate to the support section, and download the appropriate driver for your specific laptop model.
Step-7: Check Windows Update:
After restarting, check if Windows Update automatically installs a generic driver for the Lenovo keyboard. If it does, the basic functionality of the keyboard should be restored.
Please note that uninstalling the keyboard driver might temporarily disable your keyboard. Ensure you have an external USB keyboard or another input method available before proceeding. After uninstalling and potentially reinstalling the driver, your Lenovo keyboard should function as expected.
Read More
How do I fix a stuck ASUS BIOS?
How do I install a new keyboard driver?
Here’s the point of solution for installing a new keyboard driver:
Step-1: Identify Your Keyboard:
Determine the make and model of your keyboard to find the correct driver. You can usually find this information on the keyboard itself or on the manufacturer’s website.
Step-2: Download the Driver:
Visit the manufacturer’s website and navigate to the “Support” or “Downloads” section. Locate the driver for your specific keyboard model and download it to your computer.
Step-3: Install the Driver:
Run the downloaded driver file and follow the on-screen instructions to install it. This may involve extracting files, running an installer, or updating the driver through the Device Manager.
Step-4: Device Manager:
Press the Windows key + X on your keyboard and select “Device Manager” from the menu.
Step-5: Locate Keyboards:
In the Device Manager window, find and expand the “Keyboards” category to view your keyboard device.
Step-6: Update Driver:
Right-click on your keyboard device and select “Update driver” from the context menu.
Step-7: Browse My Computer:
Choose “Browse my computer for drivers” and then select the folder where you extracted or downloaded the new keyboard driver.
Step-8: Complete Installation:
Follow the on-screen instructions to complete the installation of the new driver.
Step-9: Restart:
After the driver installation is complete, restart your computer to ensure the changes take effect.
Please note that installing a new keyboard driver can help resolve compatibility issues, provide additional features, or improve performance. Make sure you download the driver from a reputable source, such as the manufacturer’s official website, to ensure it’s safe and compatible with your system.
How can I disable my laptop keyboard?
Here’s the point of solution for disabling your laptop keyboard:
Step-1: Device Manager:
Press the Windows key + X on your keyboard and select “Device Manager” from the menu.
Step-2: Locate Keyboards:
In the Device Manager window, find and expand the “Keyboards” category to view your laptop’s keyboard device.
Step-3: Right-click and Disable:
Right-click on your laptop’s keyboard device and select “Disable device” from the context menu.
Step-4: Confirmation:
If prompted to confirm the action, select “Yes” or “Disable.” This will temporarily disable the laptop’s built-in keyboard.
Step-5: External Keyboard:
If you’re using an external USB keyboard, it will still function as the primary input device.
Step-6: Re-enable the Keyboard:
To enable the laptop’s keyboard again, go back to Device Manager, find the keyboard device, and select “Enable device” from the context menu.
Please note that this method is a temporary software-based solution. If you want to permanently disable the laptop keyboard, you might need to explore options in the laptop’s BIOS or perform advanced hardware modifications. Also, be aware that disabling the laptop keyboard may require an external USB keyboard for input.
How do I uninstall HP keyboard drivers?
Here’s the point of solution for uninstalling HP keyboard drivers:
Step-1: Device Manager:
Press the Windows key + X on your keyboard and select “Device Manager” from the menu.
Step-2: Locate Keyboards:
In the Device Manager window, find and expand the “Keyboards” category to view the HP keyboard device.
Step-3: Right-click and Uninstall:
Right-click on the HP keyboard device and select “Uninstall device” from the context menu.
Step-4: Confirmation:
If prompted to confirm the action, select “Uninstall.” This will uninstall the HP keyboard driver.
Step-5: Restart:
After uninstalling the driver, restart your computer. The operating system will attempt to reinstall the basic keyboard driver.
Step-6: Check Windows Update:
After restarting, check if Windows Update automatically installs a generic driver for the HP keyboard. If it does, the basic functionality of the keyboard should be restored.
Please note that if you want to fully remove any HP-specific keyboard software or features, you might need to uninstall any HP keyboard-related software from the “Apps & features” settings in Windows.
Conclusion
This is the final part of this article. I have shared all queries about Is It Safe To Uninstall A Laptop Keyboard Driver. Hope you will understand all about it. If you have any queries regarding this please comment through the box. Don’t forget to share it with your friends & family.
Please click here to see the new post. Thank you!!!