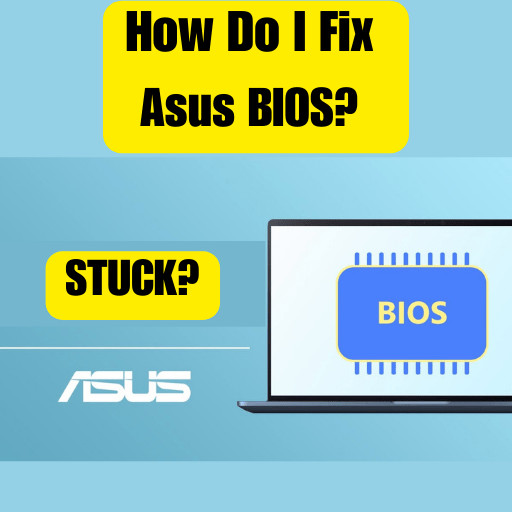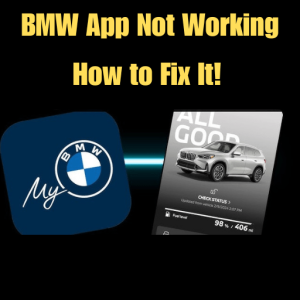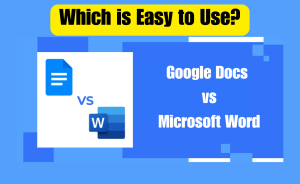Step 1: Power cycle your computer.
Step 2: Reset the BIOS settings.
Step 3: Clear the CMOS.
Step 4: Update the BIOS firmware.
Step 5: Checking hardware components.
Step 6: Contact ASUS support.
The Basic Input/Output System (BIOS) is a critical component of your ASUS motherboard of a computer, responsible for initializing the hardware and starting the operating system. Encountering a stuck ASUS BIOS can be frustrating and prevent your system from booting correctly. However, there are several steps you can take to resolve this issue and get your ASUS BIOS back on track. From this article, we will know queries about How do I fix a stuck ASUS BIOS.
Table of Contents
Understanding the stuck ASUS BIOS issue
A stuck ASUS BIOS can occur due to various reasons, including an unresponsive screen, incorrect settings, hardware conflicts, firmware issues, or an inability to boot into the operating system. By following the troubleshooting steps below, you can resolve the issue and get your computer back up and running.
Troubleshooting steps to fix a stuck ASUS BIOS
We’ll discuss with you through to fix a stuck ASUS BIOS step by step
Step 1: Power cycle your computer
- Turn off your computer completely and unplug it from the power source.
- Wait for a few minutes to discharge any residual power.
- Plug in the power cable and turn on your computer.
Step 2: Reset the BIOS settings
- Restart your computer and enter the BIOS setup by pressing the designated key (often Del or F2) during start-up.
- Locate the option to reset the BIOS settings to default or load-optimized defaults.
- Save the changes and exit the BIOS. Your computer will restart with the default BIOS settings.
Step 3: Clear the CMOS
- Power off your computer and unplug it from the power source.
- Open the computer case and locate the CMOS battery on the motherboard.
- Remove the CMOS battery for a few minutes and then reinsert it.
- Close the computer case, plug in the power cable, and start your computer.
Step 4: Update the BIOS firmware
- Visit the official ASUS website and navigate to the support section for your specific motherboard model.
- Download the latest BIOS firmware update for your motherboard.
- Follow the instructions provided by ASUS to update the BIOS firmware using a USB drive or the manufacturer’s recommended method.
Read more
Can I delete OneNote cache?
Step 5: Contact ASUS support
If the previous steps did not resolve the stuck BIOS issue, it is advisable to contact ASUS support for further assistance. They can provide specialized guidance or suggest advanced troubleshooting steps specific to your ASUS motherboard.
Precautions and important considerations
- Be cautious when making changes in the BIOS setup, as incorrect settings can cause system instability or other issues.
- Ensure you follow ASUS’ instructions carefully when updating the BIOS firmware to avoid any potential risks.
- Backup your important data before attempting any troubleshooting steps to prevent data loss.
In Short
A stuck ASUS BIOS can be resolved with proper troubleshooting steps. By power cycling your computer, resetting the BIOS settings, clearing the CMOS, or updating the BIOS firmware, you can effectively address the issue and restore normal BIOS functionality. Remember to exercise caution, follow instructions carefully, and seek assistance when needed. With these tips, you can overcome a stuck ASUS BIOS and regain control of your computer’s performance.
How do I get out of BIOS Asus?
To exit the BIOS on an Asus computer, follow these steps:
Step 1: Save your changes
If you have made any changes in the BIOS settings that you want to keep, navigate to the “Exit” or “Save & Exit” tab within the BIOS setup utility. Select the option to save the changes and exit the BIOS.
Step 2: Discard changes:
If you do not want to save any changes made in the BIOS settings, locate the “Exit” or “Exit Without Saving” option in the BIOS setup utility. Select this option to exit the BIOS without saving any changes.
Step 3: Use the keyboard shortcut:
In some cases, you can quickly exit the BIOS by pressing the “Esc” key or the “F10” key on your keyboard. Try pressing either of these keys while in the BIOS setup utility to exit.
Step 4: Restart your computer:
After selecting the appropriate option or using the keyboard shortcut, proceed to restart your computer. The system will boot up normally, exiting the BIOS and loading your operating system.
How do I fix a stuck BIOS?
To fix a stuck BIOS, follow these steps:
Step 1: Power cycle your computer.
Step 2: Reset the BIOS settings.
Step 3: Clear the CMOS.
Step 4: Update the BIOS firmware.
Step 5: Checking hardware components.
Step 6: Contact ASUS support.
How do I fix my ASUS BIOS?
To fix your ASUS BIOS, follow these steps:
Step 1: Identify the issue.
Step 2: Update the BIOS by downloading the latest version from the official ASUS website.
Step 3: Prepare a USB drive and copy the BIOS update file onto it.
Step 4: Enter the BIOS setup by pressing the designated key during computer startup.
Step 5: Back up current BIOS settings (optional).
Step 6: Use the BIOS update utility to update the BIOS from the USB drive.
Step 7: Allow the update process to complete without interruption.
Step 8: Restart your computer.
Step 9: Restore default settings (optional).
Step 10: Contact ASUS support if the issue persists.
How do I get out of UEFI BIOS?
Here is a step-by-step solution to get out of the UEFI BIOS:
Step 1: Save any changes
If you have made any changes to the UEFI BIOS settings and wish to keep them, navigate to the “Exit” or “Save & Exit” menu within the UEFI BIOS setup.
Read more
Can I reinstall Chrome without losing bookmarks?
Step 2: Exit without saving changes
If you do not want to save any changes made to the UEFI BIOS settings, locate the “Exit” or “Exit Without Saving” option within the UEFI BIOS setup.
Step 3: Confirm exit
Select the appropriate option to exit the UEFI BIOS and confirm your choice when prompted.
Step 4: Restart your computer
After exiting the UEFI BIOS, the system will prompt you to restart your computer. Select the option to restart and allow the system to reboot.
Step 5: Boot into the operating system
Once the computer restarts, it will proceed to boot into the operating system as usual.
Note
The specific steps and options may vary slightly depending on the motherboard manufacturer and UEFI BIOS version you have. It’s recommended to refer to your motherboard’s user manual or consult the manufacturer’s support website for precise instructions related to your specific system configuration.
How do I adjust BIOS settings?
Here is a step-by-step solution to adjust BIOS settings:
Step 1: Restart your computer
Start by restarting your computer. As it boots up, look for the key or combination of keys displayed on the screen to enter the BIOS setup. Common keys include Delete, F2, F10, or Esc. The specific key may vary depending on your computer manufacturer.
Step 2: Enter the BIOS setup
Once you’ve identified the key, press it repeatedly during startup until the BIOS setup utility appears. It typically displays a manufacturer’s logo or a black screen with white text.
Step 3: Navigate the BIOS menus
Use the arrow keys on your keyboard to navigate through the BIOS menus. The exact layout and options may vary depending on your motherboard manufacturer and BIOS version.
Step 4: Explore different settings
Look for categories or tabs within the BIOS setup that represent various settings. These can include options related to boot priority, system time and date, CPU settings, memory settings, and more.
Step 5: Select a setting to adjust
Use the arrow keys to highlight the desired setting you want to adjust.
Step 6: Modify the setting
Depending on the BIOS interface, you may use the Enter key, the “+” and “-” keys, or other designated keys to modify the selected setting. Follow the on-screen instructions or refer to the documentation provided by your motherboard manufacturer for guidance on adjusting specific settings.
Step 5: Save changes
After adjusting a setting, navigate to the “Exit” or “Save & Exit” menu. Select the option to save changes and exit the BIOS setup.
Step 6: Restart your computer
Once you’ve saved the changes, your computer will restart with the updated BIOS settings.
Note
Be cautious when modifying BIOS settings, as incorrect changes can adversely affect system stability or performance. If you’re unsure about a particular setting, it’s recommended to consult your computer’s user manual or contact the manufacturer’s support for guidance.
Can’t get out of the BIOS screen?
If you are can’t get out the BIOS screen, try the following steps to resolve the issue:
Step 1: Check your keyboard
Ensure that your keyboard is functioning properly. Press the Esc key or the designated key to exit the BIOS setup. If your keyboard is unresponsive, try using a different keyboard or connecting it to a different USB port.
Read more
How to Access Snapchat Memories on Computer
Step 2: Power cycle your computer
Turn off your computer completely by pressing and holding the power button for a few seconds. Unplug the power cable from the back of your computer and wait for about 30 seconds. Plug the power cable back in and turn on your computer.
Step 3: Clear CMOS
If the previous steps didn’t work, you can try resetting the CMOS (Complementary Metal-Oxide-Semiconductor) settings. Refer to your motherboard’s manual for instructions on how to clear the CMOS. This usually involves removing the CMOS battery for a few seconds or using a jumper on the motherboard.
Step 4: Load default settings
If clearing the CMOS doesn’t help, you can try loading the default BIOS settings. Restart your computer and enter the BIOS setup by pressing the designated key. Look for an option like “Load Defaults,” “Restore Defaults,” or “Reset to Default.” Select this option and save the changes.
Step 5: Update BIOS (if necessary)
If the issue persists, it may be worth updating your BIOS to the latest version. Visit the official website of your motherboard manufacturer and download the appropriate BIOS update file. Follow the instructions provided by the manufacturer to update your BIOS.
Step 6: Contact technical support
If none of the above steps resolve the issue, it is recommended to reach out to technical support for your computer or motherboard manufacturer. They can provide specific troubleshooting steps or further assistance based on your system configuration.
Note
It’s important to be cautious when making changes in the BIOS setup, as incorrect modifications can affect system functionality. If you’re unsure about any settings or procedures, consult your computer’s user manual or seek professional help.
Conclusion
This is the final part of this article. I have shared all queries about How do I fix a stuck ASUS BIOS. Hope you will understand all about it. If you have any queries regarding this please comment through the box. Don’t forget to share it with your friends & family.
Please click here to see the new post. Thank you!!!