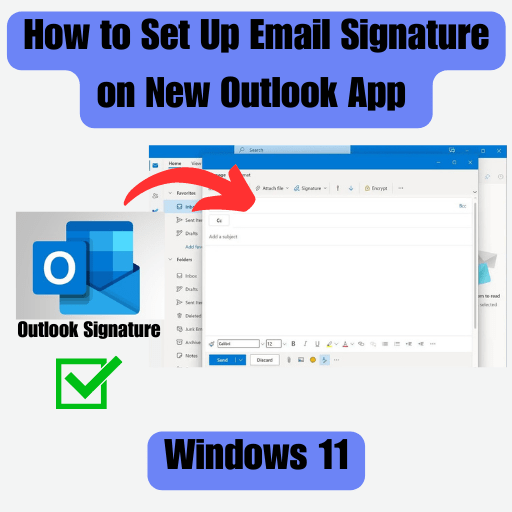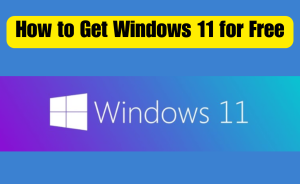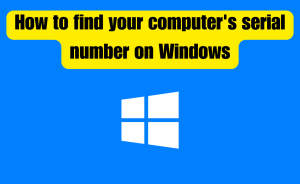In the digital age, email signatures have become an essential part of professional communication. They not only provide essential contact information but also convey a sense of professionalism and branding. With the new Outlook app for Windows 11, Microsoft has introduced an array of features that make email management more efficient and personalized. Among these features is the ability to create and customize email signatures. In this guide, we’ll walk you through the process of setting up an email signature in the new Outlook app for Windows 11.
Table of Contents
Configure email signature in Outlook for Windows 11
Configuring an email signature in the Outlook app for Windows 11 is a straightforward process. Follow these steps to set up your personalized email signature:
Step 1: Open the Outlook App
Locate the Outlook app on your Windows 11 computer and open it. You can typically find the app either in the taskbar, the Start Menu, or by searching for it using the search bar.
Step 2: Access the Settings
- Once you have the Outlook app open, look for the settings icon. This icon usually resembles a gear or a cogwheel and is typically located in the lower-left corner of the Outlook window. Click on this icon to access the settings.
Read more
How to Easily Move the Taskbar in Windows 11
Step 3: Configure Your Email Signature
- After clicking on the settings icon, a menu will appear. From this menu, select the option that says “View all Outlook settings.” This will open a more comprehensive settings menu.
- Find and click on the “Compose and reply” option in the expanded settings menu. This is where you’ll be able to set up your email signature.
- In the “Email signature” section, you’ll see a text box provided for you to create and customize your email signature.
Step 4: Create Your Signature
- Type or paste the text you want to include in your email signature into the text box. This can include your name, job title, company name, phone number, and other relevant contact details.
- To format the text, you can use the formatting options provided. These options allow you to change the font style, size, color, and more. Remember that a professional and clean design is usually preferred for email signatures.
- If you want to include an image, such as your company logo, click on the image icon in the formatting toolbar. You’ll be able to upload the image from your computer.
- To add hyperlinks, like your company’s website or your LinkedIn profile, highlight the text you want to turn into a link and click on the link icon in the formatting toolbar. Then, enter the URL and confirm.
Step 5: Apply the Signature
- Check the box labeled “Automatically include my signature on new messages I compose” to ensure that your signature is added to all new emails you write.
- You can also choose whether you want the signature to appear on email replies and forwards by selecting the corresponding checkboxes.
Read more
How do I install apps on Windows 10 without Microsoft Store?
Step 6: Save Your Changes
Once you’re satisfied with your email signature and your preferences, scroll down to the bottom of the page and click the “Save” button. Your changes will be applied, and your new signature will be ready to use.
Step 7: Test Your Signature
- To make sure everything is working as intended, compose a test email. Your signature should now automatically appear at the bottom of the email.
Conclusion
Setting up an email signature in the Outlook app for Windows 11 is a quick and effective way to enhance your professional communication. By following these steps, you can create a personalized and polished signature that leaves a lasting impression on your recipients. Keep in mind that your email signature should be concise, informative, and visually appealing to maintain a professional image in your correspondence.
This is the final part of this article. I have shared all queries about How to set up email signature on new Outlook app for Windows 11. Hope you will understand all about it. If you have any queries regarding this please comment through the box. Don’t forget to share it with your friends & family.
Please click here to see the new post. Thank you!!!