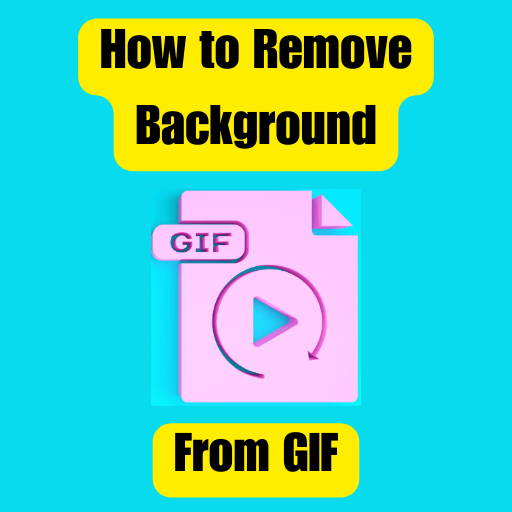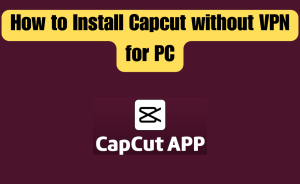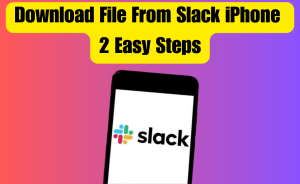- Using Online Background Removal Tools
- Choose the Right Graphics Editing Software
- Employing Chroma Key (Green Screen) Technique
- Prepare Your GIF
- Use Manual Selection Tools
- Utilize Automatic Background Removal
- Refine the Edges
- Preview and Adjust
- Save or Export the Edited GIF
- Test and Share
- Seeking Assistance from AI-Powered Background Removal Tools
GIFs have become a popular medium for expressing creativity and capturing memorable moments. However, sometimes the background of a GIF may not align with your vision or the context you want to convey. In such cases, the ability to remove the background from a GIF becomes invaluable. From this article, we will know queries about How to remove background from GIF. These allow you to customize and enhance your animated creations. Let’s dive in and learn how to master the art of background removal from GIFs.
Table of Contents
Using Online Background Removal Tools
Online tools provide a convenient and user-friendly way to remove backgrounds from GIFs without requiring any specialized software. Explore popular online background removal tools like Remove.bg, Unscreen, or other similar platforms that utilize advanced algorithms to automatically detect and remove backgrounds from your GIFs.
Choose the Right Graphics Editing Software
Graphic editing software like Adobe Photoshop or GIMP offers powerful tools for removing backgrounds from GIFs. With features like the Magic Wand tool, Lasso tool, or the powerful Pen tool, you can manually select and remove the unwanted background elements, ensuring precise control over the editing process.
Employing Chroma Key (Green Screen) Technique
If you have a GIF featuring a consistent background color, you can use the chroma key technique to remove it effectively. Import your GIF into a video editing software like Adobe Premiere Pro or iMovie, and utilize the chroma key feature to key out the specific color and replace it with a transparent background or another image or video clip.
Prepare Your GIF
Before diving into the background removal process, ensure that your GIF is ready for editing. This involves making necessary adjustments like resizing, cropping, or optimizing the file size to work efficiently with the chosen software or tool.
Use Manual Selection Tools
Most background removal tools provide manual selection tools, such as lasso, magic wand, or brush tools, which allow you to outline and select the areas you want to remove. Take your time to carefully trace around the background, ensuring that the main subject remains untouched.
Read more
Where do I Find My Mobile Bookmarks?
Utilize Automatic Background Removal
Many advanced software and online tools offer automatic background removal features powered by machine learning algorithms. These algorithms can detect and remove the background with impressive accuracy. Explore the automatic options available in your chosen tool and fine-tune the results as needed.
Refine the Edges
After removing the background, inspect the edges of the main subject. Use tools like feathering, erasers, or refine edge brushes to smoothen and blend the subject seamlessly into its new surroundings. Pay attention to details to ensure a professional-looking result.
Preview and Adjust
Preview the GIF with the background removed to assess the quality of the removal. If necessary, make further adjustments to optimize the result. Pay attention to any remaining artifacts or imperfections and use the available tools to eliminate them.
Save or Export the Edited GIF
Once you are satisfied with the background removal, save or export the edited GIF in the desired file format, such as GIF or PNG. Choose appropriate settings to maintain the image quality and ensure compatibility with your intended use.
Test and Share
To ensure a successful background removal, test the edited GIF in different contexts and backgrounds. Verify that the subject blends seamlessly with the intended background and delivers the desired visual impact. Finally, share your masterpiece with the world and enjoy the attention it deserves! Seeking Assistance from AI-Powered
Seeking Assistance from AI-Powered Background Removal Tools
Advancements in artificial intelligence have led to the development of sophisticated AI-powered background removal tools. These tools utilize deep learning algorithms to intelligently analyze the GIF and separate the foreground from the background automatically. Explore AI-based solutions like DeepArt.io or AI-based plugins for graphic editing software to simplify the background removal process.
In Short
Congratulations! You’ve acquired the skills to remove backgrounds from GIFs like a pro. By selecting the right software, preparing your GIF, using selection tools effectively, refining your selection, and removing the background with precision, you can transform ordinary GIFs into captivating visual masterpieces. Let your creativity run wild and experiment with various backgrounds to enhance the impact of your GIFs. Embrace the power of background removal and unlock endless possibilities for expressing your creativity through animated imagery. Get ready to dazzle your audience and take your GIFs to the next level!
How to remove background from GIF Photoshop?
To remove the background from a GIF in Photoshop, follow these steps:
Step-1: Open the GIF file in Photoshop.
Step-2: Select the “Magic Wand” tool from the toolbar.
Step-3: Adjust the tool’s settings, such as tolerance and sample size, to achieve the desired selection accuracy.
Step-4: Click on the background area you want to remove using the Magic Wand tool. It will create a selection based on color similarity.
Step-5: Refine the selection by using the “Refine Edge” option or by manually adding or subtracting areas using the selection tools.
Step-6: Once you have a clean selection, press the “Delete” key to remove the background.
Step-7: If needed, make further adjustments by using additional tools like the “Eraser” or “Clone Stamp” to clean up any remaining artifacts.
Step-8: Preview the GIF to ensure the background removal was successful.
Step-9: Save the GIF with a transparent background by choosing the appropriate file format, such as GIF or PNG.
By following these steps, you can successfully remove the background from a GIF using Photoshop and create stunning, visually appealing images.
Read more
How to Read Encrypted Whatsapp Messages On Android Without Key
How to remove background from GIF free?
To remove the background from a GIF for free, follow these steps:
Step-1: Visit a reliable online background removal tool such as Remove.bg, or search in Google for other free alternatives.
Step-2: Upload your GIF file to the online tool.
Step-3: Use the provided selection tools to outline the subject and separate it from the background. Some tools may offer automatic background removal.
Step-4: Refine the selection by adjusting the edges and ensuring a smooth transition between the subject and the background.
Step-5: Apply the background removal process and let the tool process the image.
Step-6: Preview the result to ensure the background was successfully removed.
Step-7: Download the edited GIF with a transparent background or any desired background of your choice.
By utilizing free online background removal tools, you can easily remove the background from your GIF without the need for expensive software.
How to remove background from GIF online?
To remove the background from a GIF online, follow these steps:
Step-1: Visit a reliable online background removal tool such as Remove.bg, or search in Google for other free alternatives.
Step-2: Upload your GIF file to the online tool.
Step-3: Use the provided selection tools to outline the subject and separate it from the background. Some tools may offer automatic background removal.
Step-4: Refine the selection by adjusting the edges and ensuring a smooth transition between the subject and the background.
Step-5: Apply the background removal process and let the tool process the image.
Step-6: Preview the result to ensure the background was successfully removed.
Step-7: Download the edited GIF with a transparent background or any desired background of your choice.
By utilizing free online background removal tools, you can easily remove the background from your GIF without the need for expensive software.
How to remove background from gif canva?
To remove the background from a GIF in Canva, follow these steps:
Step-1: Open Canva and create a new design using the appropriate GIF template or dimensions.
Step-2: Upload your GIF file to Canva by dragging and dropping it onto the workspace.
Step-3: Click on the GIF to select it and then click on the “Effects” button in the toolbar.
Step-4: In the Effects panel, select the “Background Remover” option.
Step-5: Canva will automatically remove the background from the GIF and display the result in real-time.
Step-6: Adjust the settings or use the eraser tool to refine the background removal if needed.
Step-7: Preview the edited GIF to ensure the background removal was successful.
Step-8: Once you are satisfied with the result, click on the “Download” button to save the edited GIF to your computer.
By utilizing Canva’s built-in background removal feature, you can easily remove the background from your GIF without the need for complex software or manual editing.
How to remove background from gif iPhone?
To remove the background from a GIF on an iPhone, follow these steps:
Step-1: Install and open a background removal app from the App Store, such as Background Eraser or Adobe Photoshop Express.
Step-2: Launch the app and import the GIF file from your iPhone’s photo library or choose to capture a new GIF using the app’s camera feature.
Step-3: Use the provided tools, such as the brush or eraser tool, to manually remove the background by painting over it.
Step-4: Adjust the brush size and opacity as needed for precise editing.
Step-5: If available, utilize features like automatic background removal or AI-assisted selection to simplify the process.
Step-6: Refine the selection and make any necessary touch-ups to ensure a clean and accurate removal.
Step-7: Preview the edited GIF to confirm the background has been successfully removed.
Step-8: Save the edited GIF to your iPhone’s photo library or share it directly from the app to your preferred platform.
By using a dedicated background removal app on your iPhone, you can easily remove the background from a GIF without the need for complex desktop software.
How to remove background from gif premiere pro?
To remove the background from a GIF in Premiere Pro, follow these steps:
Step-1: Import your GIF file into the Premiere Pro project panel.
Step-2: Drag and drop the GIF onto the timeline to create a new sequence.
Step-3: Right-click on the GIF in the timeline and select “New Sequence from Clip” to create a separate sequence for editing.
Step-4: With the sequence selected, navigate to the “Effects” panel and search for the “Ultra Key” effect.
Step-5: Drag the Ultra Key effect onto the GIF clip in the timeline.
Step-6: In the Effects Control panel, click on the eyedropper tool next to the “Key Color” option.
Step-7: Use the eyedropper tool to select the background color you want to remove.
Step-8: Adjust the settings such as “Tolerance,” “Alpha Channel,” and “Edge Thin” to fine-tune the background removal.
Step-9: Preview the result in the Program Monitor to ensure the background has been successfully removed.
Step-10: If needed, make further adjustments by adding additional effects or using masks to refine the background removal.
Step-11: Once you are satisfied with the result, export the edited GIF by going to File > Export > Media and selecting the desired format and settings.
By using Premiere Pro’s Ultra Key effect, you can effectively remove the background from a GIF and achieve professional-looking results.
Read more
Windows Finally Getting Support for RAR and 7z Archives
How to remove background from gif gimp?
To remove the background from a GIF in GIMP, follow these steps:
Step-1: Open GIMP and import the GIF file by going to File > Open.
Step-2: Duplicate the original layer by right-clicking on the layer in the Layers panel and selecting “Duplicate Layer.”
Step-3: Select the “Foreground Select” tool from the toolbox.
Step-4: Use the tool to roughly outline the subject in the GIF by clicking and dragging around it.
Step-5: Once you’ve made the initial selection, refine it by adjusting the tool’s settings, such as brush size and threshold, and carefully paint over the subject’s edges.
Step-6: Click and drag inside the subject to mark it as the foreground.
Step-7: Similarly, click and drag outside the subject to mark the background as the background.
Step-8: Fine-tune the selection by using the “Refine Edge” option or by manually adding or subtracting areas using the selection tools.
Step-9: Once you have a clean and accurate selection, go to Select > Invert to select the background instead of the subject.
Step-10: Press the “Delete” key to remove the selected background, leaving only the subject.
Step-11: Preview the edited GIF to confirm the background has been successfully removed.
Step-12: To save the GIF with a transparent background, go to File > Export As and choose a format that supports transparency, such as GIF or PNG.
How to remove background from gif ezgif?
To remove the background from a GIF using EZGIF, follow these steps:
Step-1: Go to the EZGIF website (ezgif.com) in your web browser.
Step-2: Click on the “Choose File” button to upload your GIF from your computer or enter the URL of the GIF if it’s already hosted online.
Step-3: Once the GIF is uploaded, scroll down to the “Edit GIF” section.
Step-4: Click on the “Remove background” option.
Step-5: EZGIF will automatically process the GIF and remove the background.
Step-6: Preview the edited GIF to ensure the background has been successfully removed.
Step-7: If needed, adjust the settings or use additional features provided by EZGIF, such as resizing, cropping, or adding text.
Step-8: Once you are satisfied with the edited GIF, click on the “Save” button to download it to your computer.
How to remove background from gif CSS?
To remove the background from a GIF using CSS, follow these steps:
Step-1: Open your HTML file or style sheet where the GIF is embedded.
Step-2: Identify the element or container that contains the GIF.
Step-3: Apply CSS properties to the element to remove the background.
Step-4: Use the background property and set it to none or transparent to remove any background color or image.
Step-5: Adjust other relevant CSS properties, such as border, padding, or margin, to ensure the GIF is displayed correctly.
Step-6: Save the changes and refresh your webpage to see the updated GIF without the background.
Conclusion
This is the final part of this article. I have shared all queries about How to remove background from GIF. Hope you will understand all about it. If you have any queries regarding this please comment through the box. Don’t forget to share it with your friends & family.
Please click here to see the new post. Thank you!!!