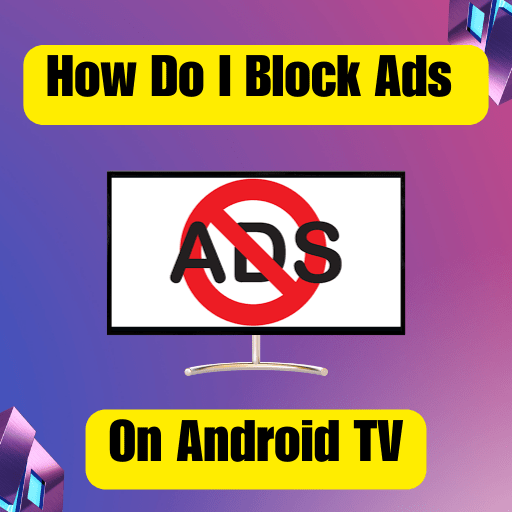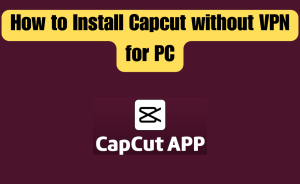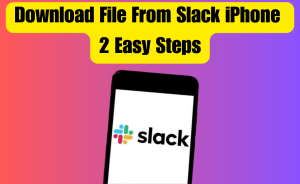Method 1: Using an ad-blocking app.
Method 2: Subscribe To YouTube Premium.
Method 3: Using a YouTube ad-blocking browser.
Method 4: Modifying the host file.
Method 5: Using a YouTube ad-free app.
Method 6: Using a smart DNS service or VPN.
YouTube has become an integral part of our entertainment, providing a vast collection of videos for users to enjoy. However, the frequent interruptions caused by ads can sometimes hinder the viewing experience. Fortunately, there are ways to block YouTube ads on your Android TV, allowing you to enjoy uninterrupted content. From this article, we will know queries about How do I block ads on my Android TV.
Table of Contents
Understanding YouTube ads on Android TV
Before diving into the methods to block YouTube ads, it’s essential to understand how ads are delivered on Android TV. YouTube ads are typically delivered through the app itself, which means traditional ad-blocking methods may not be as effective. However, there are still effective strategies you can employ to minimize or eliminate ads during your YouTube viewing sessions.
Methods to Block YouTube ads on Android TV
Here are 6 best effective methods to block YouTube ads on my Android TV:
Method 1: Using an ad-blocking app
- Install an ad-blocking app from the Google Play Store on your Android TV.
- Open the ad-blocking app and follow the instructions to set it up.
- Launch the YouTube app on your Android TV and enjoy ad-free playback.
Method 2: Subscribe To YouTube Premium
To subscribe to YouTube Premium, you can follow these steps:
- Open the YouTube app or visit the YouTube website (www.youtube.com) on your computer.
- Sign in to your Google account. If you don’t have one, you’ll need to create a Google account to proceed.
- Once signed in, click on your profile picture in the top-right corner of the screen.
- In the drop-down menu, click on “Paid memberships” or “Get YouTube Premium.” It may vary slightly depending on your region and the device you’re using.
- You’ll be directed to the YouTube Premium subscription page. Here, you can review the details of the subscription, including pricing and features.
- Click on the “Try it free” or “Get YouTube Premium” button.
- You’ll be prompted to enter your payment details. Provide the necessary information, such as your credit card or PayPal details.
- Review the terms of service and privacy policy, and then click on “Buy” or “Start a free trial” to complete the subscription process.
Method 3: Using a YouTube ad-blocking browser:
- Install a YouTube ad-blocking browser on your Android TV, such as Smart YouTube TV or YouTube Vanced.
- Open the ad-blocking browser and sign in to your YouTube account.
- Enjoy ad-free YouTube browsing and video playback within the ad-blocking browser.
Method 4: Modifying the host file
- Access your Android TV’s settings and navigate to the “Network” or “Network & Internet” section.
- Find the option to modify the host file and select it.
- Add the necessary lines to block YouTube ads. You can find these lines by searching for “YouTube ad-blocking host file” online.
- Save the changes and restart your Android TV for the modifications to take effect.
- Launch the YouTube app and experience ad-free playback.
Method 5: Using a YouTube ad-free app
- Download and install a YouTube ad-free app specifically designed for Android TV, such as Smart YouTube TV or YouTube Vanced.
- Open the ad-free app and sign in with your YouTube account.
- Enjoy ad-free YouTube playback without interruptions.
Read more
How to use Miracast on iPhone?
Method 6: Using a smart DNS service or VPN:
- Subscribe to a smart DNS service or VPN that offers ad-blocking features.
- Set up the smart DNS service or VPN on your Android TV by following the provider’s instructions.
- Connect to a server location that supports ad blocking.
Launch the YouTube app on your Android TV and experience ad-free viewing.
Important Considerations and limitations
While blocking YouTube ads on Android TV can significantly enhance the viewing experience, it’s important to note a few considerations and limitations:
- Ad-blocking methods may not be foolproof and can sometimes fail to block all ads.
- Some ad-blocking apps or browsers may require occasional updates to stay effective.
- It’s important to note that blocking YouTube ads may violate YouTube’s terms of service. Use these methods at your own discretion.
- Ad-blocking apps and modifications to the host file may not work effectively in all cases due to YouTube’s continuous updates and evolving ad delivery methods.
- Updates to your Android TV’s operating system or the YouTube app itself may disrupt the effectiveness of ad-blocking methods. Stay informed and seek updated solutions as necessary.
- Certain ad-blocking methods may require root access or sideloading apps, which could void warranties or compromise device security.
In Short
Blocking YouTube ads on your Android TV can significantly enhance your viewing experience, providing uninterrupted playback of your favorite videos. By utilizing methods such as ad-blocking apps, modifying the host file, or using YouTube ad-free apps, you can minimize or eliminate ads during your YouTube sessions on Android TV. Remember to consider the potential limitations and use these methods responsibly. Enjoy ad-free streaming and immerse yourself in the content you love on your Android TV!
How do I block YouTube on my Android TV?
To block YouTube on your Android TV, follow these steps:
Step-1: Open the settings menu on your Android TV.
Step-2: Navigate to the “Apps” or “Applications” section.
Step-3: Look for the “YouTube” app in the list of installed apps.
Step-4: Select the YouTube app to access its settings.
Step-5: Choose the “Disable” or “Uninstall” option to remove the YouTube app from your Android TV.
Step-6: Confirm your selection when prompted.
Step-7: If the app cannot be uninstalled or disabled, select the “Clear Data” option to reset the app to its default state.
Step-8: Alternatively, you can use parental control or app lock features on your Android TV to restrict access to the YouTube app.
Step-9: Set up a PIN or password to prevent unauthorized access to the YouTube app.
Note
By disabling, uninstalling, or restricting access to the YouTube app on your Android TV, you can effectively block usage of the app and prevent it from being accessed. Please note that the availability of specific settings or options may vary depending on your Android TV model and software version.
How can I block all YouTube ads?
To block all YouTube ads, follow effective 2 methods:
Method 1: Subscribe To YouTube Premium:-
To subscribe to YouTube Premium, you can follow these steps:
Step-1: Sign up for a premium or ad-free subscription service like YouTube Premium, which offers an ad-free experience across all devices.
Step-2: Subscribe to YouTube Premium and enjoy ad-free viewing on YouTube.
Alternatively:
Method 2: Using an ad-blocking app:-
To use an ad-blocking app, you can follow these steps:
Step-1: Install an ad-blocking browser extension or add-on on your web browser. Popular options include uBlock Origin, AdBlock Plus, or AdGuard.
Step-2: Open your web browser and navigate to the extension or add-on store.
Step-3: Search for the ad-blocking extension you prefer and install it.
Step-4: Once installed, the ad-blocking extension should automatically start blocking ads on YouTube.
Step-5: Visit YouTube and play a video to verify that the ads are being blocked.
Note: By using an ad-blocking browser extension or subscribing to YouTube Premium, you can effectively block all YouTube ads and enjoy uninterrupted video playback.
How do I turn off YouTube ads on my smart TV?
To turn off YouTube ads on your smart TV, follow these steps:
Step-1: Open the YouTube app on your smart TV.
Step-2: Navigate to the settings or options menu within the YouTube app. The exact location may vary depending on your TV’s manufacturer and the version of the YouTube app.
Step-3: Look for an option related to ads or ad preferences.
Step-4: Disable or toggle off any settings related to personalized ads or ad tracking.
Step-5: If available, enable a premium or ad-free subscription service, such as YouTube Premium, if you’re willing to pay for an ad-free experience.
Step-6: In some cases, you may find an option to block or disable specific ad providers or categories. Explore these options if available.
Step-7: Save your settings and exit the settings menu.
Step-8: Start watching videos on YouTube and verify that ads are no longer appearing.
Note: All smart TVs may not have the same settings or options to disable ads in the YouTube app. The availability of ad-blocking features may depend on your TV model and software version.
How do I block ads on YouTube on Android?
To block all ads on YouTube on Android, follow effective 2 methods:
Method 1: Subscribe To YouTube Premium:-
To subscribe to YouTube Premium, you can follow these steps:
Step-1: Sign up for a premium or ad-free subscription service like YouTube Premium, which offers an ad-free experience across all devices.
Step-2: Subscribe to YouTube Premium and enjoy ad-free viewing on YouTube.
Alternatively:
Read more
How do I create a Unix executable file on a Mac?
Method 2: Using an ad-blocking app:-
To use an ad-blocking app, you can follow these steps:
Step-1: Install an ad-blocking browser extension or add-on on your web browser. Popular options include uBlock Origin, AdBlock Plus, or AdGuard.
Step-2: Open your web browser and navigate to the extension or add-on store.
Step-3: Search for the ad-blocking extension you prefer and install it.
Step-4: Once installed, the ad-blocking extension should automatically start blocking ads on YouTube.
Step-5: Visit YouTube and play a video to verify that the ads are being blocked.
Note: By using an ad-blocking browser extension or subscribing to YouTube Premium, you can effectively block all YouTube ads and enjoy uninterrupted video playback.
How do Subscribe To YouTube Premium?
To subscribe to YouTube Premium, you can follow these steps:
Step-1: Open the YouTube app or visit the YouTube website (www.youtube.com) on your computer.
Step-2: Sign in to your Google account. If you don’t have one, you’ll need to create a Google account to proceed.
Step-3: Once signed in, click on your profile picture in the top-right corner of the screen.
Step-4: In the drop-down menu, click on “Paid memberships” or “Get YouTube Premium.” It may vary slightly depending on your region and the device you’re using.
Step-5: You’ll be directed to the YouTube Premium subscription page. Here, you can review the details of the subscription, including pricing and features.
Step-6: Click on the “Try it free” or “Get YouTube Premium” button.
Step-7: You’ll be prompted to enter your payment details. Provide the necessary information, such as your credit card or PayPal details.
Step-8: Review the terms of service and privacy policy, and then click on “Buy” or “Start free trial” to complete the subscription process.
How to get rid of youtube ads on smart tv?
to get rid of youtube ads on smart tv, follow effective 2 methods:
Method 1: Subscribe To YouTube Premium:-
To subscribe to YouTube Premium, you can follow these steps:
Step-1: Sign up for a premium or ad-free subscription service like YouTube Premium, which offers an ad-free experience across all devices.
Step-2: Subscribe to YouTube Premium and enjoy ad-free viewing on YouTube.
Alternatively:
Method 2: Using an ad-blocking app:-
To use an ad-blocking app, you can follow these steps:
Step-1: Install an ad-blocking browser extension or add-on on your web browser. Popular options include uBlock Origin, AdBlock Plus, or AdGuard.
Step-2: Open your web browser and navigate to the extension or add-on store.
Step-3: Search for the ad-blocking extension you prefer and install it.
Step-4: Once installed, the ad-blocking extension should automatically start blocking ads on YouTube.
Step-5: Visit YouTube and play a video to verify that the ads are being blocked.
Note: By using an ad-blocking browser extension or subscribing to YouTube Premium, you can effectively stop all YouTube ads and enjoy uninterrupted video playback.
How to remove ads from smart tv?
to remove ads from smart tv, follow effective 2 method:
Method 1: Subscribe To YouTube Premium:-
To subscribe to YouTube Premium, you can follow these steps:
Step-1: Sign up for a premium or ad-free subscription service like YouTube Premium, which offers an ad-free experience across all devices.
Step-2: Subscribe to YouTube Premium and enjoy ad-free viewing on YouTube.
Alternatively:
Method 2: Using an ad-blocking app:-
To use an ad-blocking app, you can follow these steps:
Step-1: Install an ad-blocking browser extension or add-on on your web browser. Popular options include uBlock Origin, AdBlock Plus, or AdGuard.
Step-2: Open your web browser and navigate to the extension or add-on store.
Step-3: Search for the ad-blocking extension you prefer and install it.
Step-4: Once installed, the ad-blocking extension should automatically start blocking ads on YouTube.
Step-5: Visit YouTube and play a video to verify that the ads are being blocked.
Note: By using an ad-blocking browser extension or subscribing to YouTube Premium, you can effectively stop all YouTube ads and enjoy uninterrupted video playback.
How do I block YouTube ads on Android TV DNS?
To block YouTube ads on Android TV using DNS, follow these steps:
Step-1: Open the settings menu on your Android TV.
Step-2: Navigate to the “Network & Internet” or “Network” settings.
Step-3: Find and select your Wi-Fi network or Ethernet connection.
Step-4: Click on “Advanced” or “Additional settings” to access advanced network settings.
Step-5: Look for the option to modify the DNS settings.
Step-6: Choose the “Static” or “Manual” option for DNS configuration.
Step-7: Enter the DNS server addresses of a reliable ad-blocking DNS service. For example, you can use AdGuard DNS (176.103.130.130 and 176.103.130.131) or any other trusted ad-blocking DNS provider.
Step-8: Save the DNS settings and exit the menu.
Step-9: Restart your Android TV to apply the new DNS settings.
Step-10: Open the YouTube app on your Android TV, and you should experience ad-blocking while watching videos.
Note: By configuring your Android TV’s DNS settings to use an ad-blocking DNS server, you can effectively block YouTube ads across the entire device. This method can provide a system-wide ad-blocking solution, eliminating the need for ad-blocking software or extensions on individual apps.
Read more
How to use YouTube Video Downloader for Windows 11?
How do I stop ads on YouTube on my TV?
To stop all ads on YouTube on your TV, follow effective 2 methods:
Method 1: Subscribe To YouTube Premium:-
To subscribe to YouTube Premium, you can follow these steps:
Step-1: Sign up for a premium or ad-free subscription service like YouTube Premium, which offers an ad-free experience across all devices.
Step-2: Subscribe to YouTube Premium and enjoy ad-free viewing on YouTube.
Alternatively:
Method 2: Using an ad-blocking app:-
To use an ad-blocking app, you can follow these steps:
Step-1: Install an ad-blocking browser extension or add-on on your web browser. Popular options include uBlock Origin, AdBlock Plus, or AdGuard.
Step-2: Open your web browser and navigate to the extension or add-on store.
Step-3: Search for the ad-blocking extension you prefer and install it.
Step-4: Once installed, the ad-blocking extension should automatically start blocking ads on YouTube.
Step-5: Visit YouTube and play a video to verify that the ads are being blocked.
Note: By using an ad-blocking browser extension or subscribing to YouTube Premium, you can effectively stop all YouTube ads and enjoy uninterrupted video playback.
How to skip YouTube ads on smart TV?
To skip YouTube ads on smart TV, follow effective 2 methods:
Method 1: Subscribe To YouTube Premium:-
To subscribe to YouTube Premium, you can follow these steps:
Step-1: Sign up for a premium or ad-free subscription service like YouTube Premium, which offers an ad-free experience across all devices.
Step-2: Subscribe to YouTube Premium and enjoy ad-free viewing on YouTube.
Alternatively:
Method 2: Using an ad-blocking app:-
To use an ad-blocking app, you can follow these steps:
Step-1: Install an ad-blocking browser extension or add-on on your web browser. Popular options include uBlock Origin, AdBlock Plus, or AdGuard.
Step-2: Open your web browser and navigate to the extension or add-on store.
Step-3: Search for the ad-blocking extension you prefer and install it.
Step-4: Once installed, the ad-blocking extension should automatically start blocking ads on YouTube.
Step-5: Visit YouTube and play a video to verify that the ads are being blocked.
Note: By using an ad-blocking browser extension or subscribing to YouTube Premium, you can effectively stop all YouTube ads and enjoy uninterrupted video playback.
Conclusion
This is the final part of this article. I have shared all queries about How do I block ads on my Android TV. Hope you will understand all about it. If you have any queries regarding this please comment through the box. Don’t forget to share it with your friends & family.
Please click here to see the new post. Thank you!!!