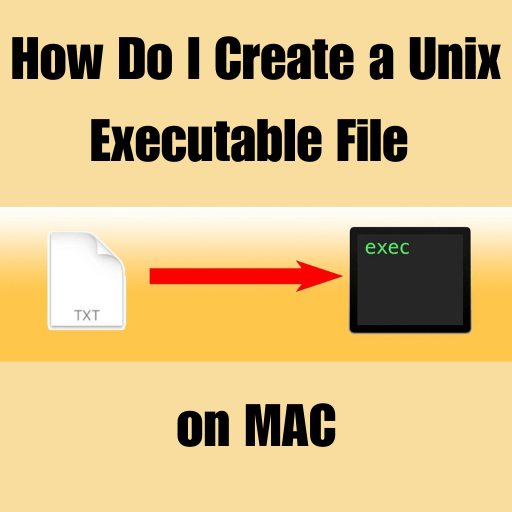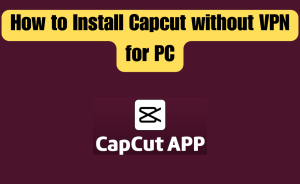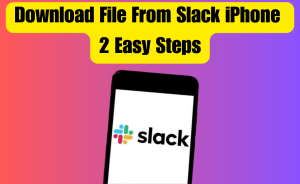- Open the Terminal application on your Mac.
- Navigate to the directory where you want to create the file using the ‘cd‘command.
- Create a new file using the ‘touch‘ command
- Open the file in a text editor of your choice, such as ‘nano or vi‘
- Write your script.
- Add a ‘shebang‘ line to specify the interpreter.
- Be sure to include a shebang line at the beginning of the file.
- Save and close the file.
- Use ‘chmod +x‘ to make the file executable
- Run the file using ‘./filename‘or ‘./myfile.sh‘.
- Run the file using ‘./myfile.sh.’ The ‘./ specifies‘ that the file is in the current directory.
Table of Contents
How do I create a Unix executable file on a Mac?
here’s a step-by-step guide on how to create a Unix executable file on a Mac:
- Open the Terminal application on your Mac. You can find it in the Utilities folder within the Applications folder.
- Navigate to the directory where you want to create the executable file. You can use the ‘cd‘ command to change directories. For example, if you want to create the executable file in your home directory, you can type ‘cd‘.
- Create a new file using the ‘touch‘ command. For example, you can type ‘touch myfile.sh‘ to create a new file called ‘myfile.sh. ‘ The ‘.sh‘ extension is commonly used for shell scripts.
- Open the file in a text editor of your choice, such as nano or vi, and write your script. Be sure to include a shebang line at the beginning of the file to specify the interpreter. For example, if you’re writing a Bash script, the shebang line should be ‘#!/bin/bash‘.
- Save and close the file.
- Make the file executable using the ‘chmod‘ command. For example, you can type ‘chmod +x myfile.sh‘ to make the file ‘myfile.sh‘ executable.
- Run the file using ‘./myfile.sh. ‘ The ./ specifies that the file is in the current directory. If you’re in a different directory, you can specify the path to the file. For example, if the file is in the Documents directory, you can type ‘./Documents/myfile.sh. ‘
That’s it! You’ve now created a Unix executable file on your Mac.
How do I make a Unix file executable?
To make a Unix file executable, follow these steps:
- Open the Terminal application on your Unix-based system.
- Navigate to the directory where the file is located using the ‘cd‘ command.
- Use the chmod command to change the file permissions. The command follows this syntax: ‘chmod +x filename‘, where filename is the name of the file you want to make executable.
- Verify that the file is now executable by using the ‘ls‘ command. The file name should now appear in green text, indicating that it is executable.
- You can now run the file by typing ‘./filename‘, where filename is the name of the file you want to run.
How to create a file in the Linux command line?
To create a file in the Linux command line, you can use the touch command. Follow these steps:
- Open the terminal application on your Linux-based system.
- Navigate to the directory where you want to create the file using the ‘cd‘ command. For example, if you want to create the file in your home directory, you can type ‘cd ~.’
- Type touch filename to create a new file with the specified name. For example, if you want to create a file called ‘mytextfile.txt‘, you can type ‘touch mytextfile.txt. ‘
- Verify that the file has been created using the ‘ls‘ command. The file name should now appear in the list of files in the directory.
How do I create a Unix executable file?
To create a Unix executable file, follow these steps:
- Open a text editor of your choice. The suggested text editor is Vim, Nano, or Sublime Text.
- Write your script or code in the text editor. Be sure to include a shebang line at the beginning to specify the interpreter.
Example: If you’re writing a Bash script, the shebang line should be ‘#!/bin/bash‘.
- Save the file with a meaningful name and the appropriate file extension.
Example: If you’re writing a shell script, use the ‘.sh‘ extension (e.g., script.sh).
- Open the terminal.
- Navigate to the directory where the file is located using the ‘cd‘ command.
Example: If the file is in the “Documents” directory, type ‘cd Documents‘ in the terminal.
- Make the file executable by running the following command: ‘chmod +x filename‘, where “filename” is the name of your script or file.
Example: If your file is named ‘script.sh,‘ you would type ‘chmod +x script.sh.’
- Verify that the file is now executable by running ls -l in the terminal. The file’s permissions should include the ‘x‘ (executable) permission for the file owner.
- Run the executable file by entering ‘./filename‘ in the terminal, replacing “filename” with the name of your file.
Example: If your file is named “script.sh,” type ./script.sh.
Can you run Unix executable file on Mac?
Yes, you can run Unix executable files on a Mac. Mac OS is based on Unix, so it is compatible with Unix executable files. To run a Unix executable file on a Mac, follow these steps:
- Open the Terminal application on your Mac.
- You can find it in the Utilities folder within the Applications folder.
- Navigate to the directory where the Unix executable file is located using the ‘cd‘ command.
Example: If the file is in the “Documents” directory, you can type ‘cd Documents‘ in the terminal.
- Make sure the file has executable permissions. If not, use the chmod command to make it executable.
Example: You can type ‘chmod +x filename‘ to make the file filename executable.
- Run the Unix executable file by typing ‘./filename‘ in the terminal, where filename is the name of the executable file.
Read more
Why can I not install iTunes on Windows 10?
Can you run Linux exe on Mac?
No, you cannot directly run Linux executables (.exe files) on a Mac. You can run Linux executables (.exe files) on Mac in two option. However, you can follow these steps to run Linux programs on a Mac,
Option 1: Using a virtual machine
- Install virtualization software like VirtualBox or VMware on your Mac.
- Download a Linux distribution ISO file (e.g., Ubuntu, Fedora) from the official website.
- Open the virtualization software and create a new virtual machine.
- Configure the virtual machine settings, including the amount of memory and storage.
- Start the virtual machine and follow the prompts to install the Linux distribution using the downloaded ISO file.
- Once the Linux distribution is installed within the virtual machine, you can run Linux programs directly within the virtual machine environment.
Option 2: Using compatibility layers
Alternatively, you can use compatibility layers like Wine or CrossOver to run some Linux programs on a Mac without the need for a virtual machine. Here are the steps for that:
- Install Wine or CrossOver on your Mac. Both are compatibility layers that allow running some Linux executables on macOS.
- Download the Linux executable (.exe) file you want to run on your Mac.
- Right-click on the executable file and select “Open With” and choose Wine or CrossOver as the application.
- Wine or CrossOver will attempt to execute the Linux executable using its compatibility layer.
Note: The compatibility and success of running Linux executables on macOS using Wine or CrossOver may vary depending on the specific application and its dependencies.
Remember that these methods provide a way to run Linux programs on a Mac, but direct execution of Linux executables is not supported on macOS.
How do I allow an executable to run on a Mac?
To allow an executable to run on a Mac, follow these steps:
- Open Finder and locate the executable file you want to run.
- Right-click (or Control-click) on the file and select “Get Info” from the context menu.
- In the Info window that opens, find the “Sharing & Permissions” section.
- Click on the lock icon at the bottom right corner of the window and enter your administrator password to make changes.
- By default, the ‘Everyone‘ entry should have ‘Read-only‘ access. To allow the executable to run, click on the “+” button below the permissions list.
- In the “Select a new user or group” dialog, type in your username and click “Select” to add yourself as a user.
- In the permissions list, assign “Read & Write” access to yourself.
- If there are other users who need to run the executable, you can add them and assign appropriate permissions as well.
- Close the Info window.
- Double-click the executable file or run it from the Terminal to execute it.
Does Mac have executable files?
Yes, Mac computers have executable files. Mac OS is based on Unix, and like Unix systems, it supports executable files. The executable files on Mac have different file extensions depending on the type of executable:
- .app: These are application bundles on macOS. They appear as single files but are actually directories containing executable code, resources, and metadata.
- .command: These are shell script files that can be executed directly from the Terminal by double-clicking on them. They typically contain shell commands or scripts.
- .sh: These are shell script files that contain a series of commands to be executed by a shell interpreter, such as Bash or Zsh.
- .pkg: These are installer packages on macOS. They contain executable code, resources, and scripts to install software or system components.
- .bin: These are binary executable files that contain compiled machine code that can be directly executed by the computer.
To run these executable files on a Mac, you may need to ensure they have the appropriate permissions and, in some cases, execute them from the Terminal or by double-clicking on them in Finder.
Read more
How to create a camera timer on your iPhone
Does Mac have Unix commands?
Yes, Mac computers have Unix commands. Mac OS is built on a Unix-based foundation called Darwin, which incorporates many features and components from the Unix operating system. This means that Mac users have access to a wide range of Unix commands and utilities. To use Unix commands on a Mac, follow these steps:
- Open the Terminal application. You can find it in the Utilities folder within the Applications folder.
- In the Terminal, you can directly type and execute Unix commands. Common Unix commands like ‘ls’, ‘cd’, ‘mkdir’, ‘cp’, ‘rm’, ‘grep’, and ‘chmod’ are available on Mac and work similarly to their Unix counterparts.
- You can explore and use various Unix command-line utilities and tools available on Mac OS, such as ‘awk’, ‘sed’, ‘find’, ‘grep’, ‘tar’, and many others.
- You can refer to Unix documentation and resources to learn more about specific Unix commands and their usage. Many Unix command manuals and guides are applicable to Mac OS.
Keep in mind that while Mac OS provides Unix-like functionality, there may be some differences and variations compared to other Unix distributions. It’s always a good idea to consult the Mac-specific documentation or use the ”man” command in the Terminal for detailed information about a specific Unix command on your Mac.
How do I read a Unix file on a Mac?
You can now read a Unix file on your Mac using the Terminal and various text-based command-line tools. To read a Unix file on a Mac, follow these steps:
- Open the Terminal application on your Mac. You can find it in the Utilities folder within the Applications folder.
- Navigate to the directory where the Unix file is located using the ‘cd‘ command. For example, if the file is in the “Documents” directory, type ‘cd Documents‘ in the terminal.
- Once you are in the correct directory, use a text-based command-line tool such as cat, less, or more to read the contents of the Unix file.
- For example, to display the entire contents of a file, use the ‘cat‘ command followed by the filename. For instance, cat myfile.txt.
- If the file is large or you want to read it page by page, you can use the less or more commands. Type ‘less myfile.txt‘ or ‘more myfile.txt‘ to open the file in the respective viewer. Use the arrow keys to scroll through the file, and press q to exit the viewer.
- You can also use the head command to display the first few lines of a file, or the tail command to display the last few lines. For example, head -n 10 myfile.txt will show the first 10 lines of the file.
- Once you have finished reading the file, you can exit the Terminal.
Where do I put Unix executables?
Unix executables can be placed in various directories on a Mac, depending on their purpose and intended use. Here are some common locations where you can put Unix executables on a Mac:
- /usr/local/bin: This directory is commonly used for user-installed executables. It is a recommended location for placing Unix executables that are not part of the operating system’s default installation.
- /usr/bin: This directory contains essential executables provided by the operating system. It is intended for system-wide executables that are available to all users.
- /usr/sbin: This directory is similar to ‘/usr/bin’, but it contains executables primarily used by system administrators.
- ~/bin: The’ ~/bin’ directory within the user’s home folder is a convenient location for personal executables. It allows you to keep executables specific to your user account.
To add a directory to the system’s ‘PATH’, which enables you to run executables from any location, you can modify the shell’s configuration file (e.g., ‘~/.bash_profile’, ‘~/.zshrc’) and add a line like export PATH=”/new/directory:$PATH” . Replace ‘/new/directory’ with the desired path to the directory containing your executables.
Remember to make the executables executable using the ‘chmod +x filename’ command, where ‘filename’ is the name of the executable file.
By placing Unix executables in these designated directories or adding custom directories to the ‘PATH’, you can conveniently access and run them from anywhere on your Mac.
Conclusion
This is the final part of this article. I have shared all queries about Where do I find my mobile bookmarks How do I create a Unix executable file on a Mac. Hope you will understand all about it. If you have any queries regarding this please comment through the box. Don’t forget to share it with your friends & family.
Please click here to see the new post. Thank you!!!