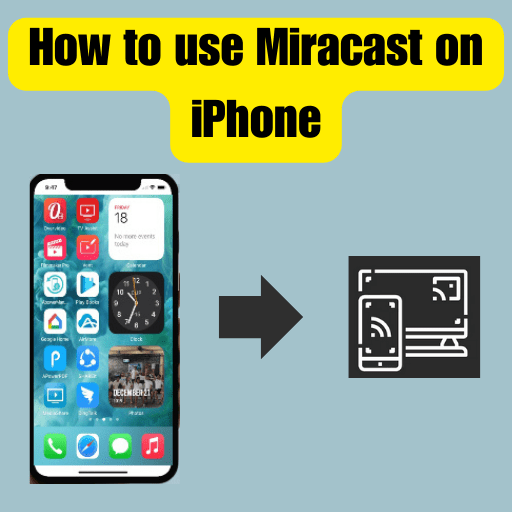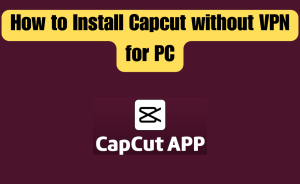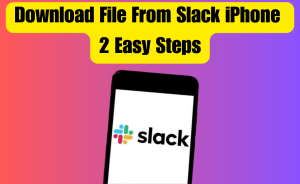- Miracast is not supported on iPhones.
- iPhones use a different screen mirroring protocol called AirPlay.
- To mirror your iPhone’s screen, use AirPlay instead.
- Make sure your iPhone and the destination device are on the same Wi-Fi network.
- Open the Control Center by swiping up (or down on iPhone X or later).
- Tap the “Screen Mirroring” or “AirPlay” icon.
- Choose the destination device from the list.
- Enter the AirPlay code if prompted.
- Your iPhone’s screen will now mirror the chosen device.
Unlock the full potential of your iPhone with the power of Miracast! Imagine effortlessly streaming your favorite videos, sharing captivating photos, and delivering impactful presentations directly from your iPhone to a big screen. With Miracast, you can transform your iPhone into a wireless powerhouse, connecting it seamlessly to Miracast-enabled displays for a truly immersive experience. Get ready to amplify your mobile experience and bring your content to life on the grand stage.! From this article, we will know queries about how to use Miracast on iPhone. Let’s dive in and discover how to use Miracast on your iPhone like a pro.
Table of Contents
How to use Miracast on iPhone?
To use Miracast on iPhone by following the instruction:
Step 1: Miracast is not supported on iPhones.
Step 2: iPhones use a different screen mirroring protocol called AirPlay.
Step 3: To mirror your iPhone’s screen, use AirPlay instead.
Step 4: Make sure your iPhone and the destination device are on the same Wi-Fi network.
Step 5: Open the Control Center by swiping up (or down on iPhone X or later).
Step 6: Tap the “Screen Mirroring” or “AirPlay” icon.
Step 7: Choose the destination device from the list.
Step 8: Enter the AirPlay code if prompted.
Step 9: Your iPhone’s screen will now mirror on the chosen device.
What is Miracast?
Miracast is a wireless display technology that allows you to mirror the screen of one device onto another display, such as a TV or projector. It enables you to wirelessly transmit audio and video content in real time from a source device to a compatible receiving device. Miracast uses Wi-Fi Direct technology to establish a direct connection between the devices, bypassing the need for a separate Wi-Fi network. This allows you to share photos, videos, presentations, and more from your smartphone, tablet, or computer onto a larger screen without the need for cables. Miracast is supported by various devices, including Android smartphones, Windows computers, and some smart TVs.
How to use Miracast with your IOS Phone?
To use Miracast with your IOS Phone by following the instruction:
Step 1: Miracast is not supported on iPhones.
Step 2: iPhones use a different screen mirroring protocol called AirPlay.
Step 3: To mirror your iPhone’s screen, use AirPlay instead.
Step 4: Make sure your iPhone and the destination device are on the same Wi-Fi network.
Step 5: Open the Control Center by swiping up (or down on iPhone X or later).
Step 6: Tap the “Screen Mirroring” or “AirPlay” icon.
Step 7: Choose the destination device from the list.
Step 8: Enter the AirPlay code if prompted.Step 9: Your iPhone’s screen will now mirror on the chosen device.
Can you get Miracast on iPhone?
No, Unfortunately, Miracast is not available on iPhones. Miracast is a technology developed by the Wi-Fi Alliance primarily for Android and Windows devices. iPhones use a different screen mirroring protocol called AirPlay. To mirror your iPhone’s screen, you should use AirPlay instead.
How to download the Miracast program?
Miracast is not a downloadable program that you can install separately. Miracast is a built-in feature that is supported by certain devices, such as smartphones, tablets, and TVs. By following the steps how to download the Miracast program:
Step 1: Check if your source and receiving devices support Miracast.
Step 2: Enable Miracast on the source device through the settings menu.
Step 3: Ensure the receiving device is turned on and set to the correct input.
Step 4: Wait for the source device to detect the receiving device.
Step 5: Select the receiving device from the available devices on the source device.
Step 6: Confirm the connection if prompted.
Step 7: The source device’s screen will now be mirrored on the receiving device.
Note: Miracast functionality may vary, so consult the device’s documentation for specific instructions.
Read more
How to Lock Your Secret Chat in WhatsApp?
Can I add Miracast to my phone?
No, it is not possible to add Miracast functionality to a phone that does not already support it. Miracast is a hardware-based technology, and if your phone does not have the necessary hardware components, it cannot be added or enabled through software updates or modifications. Miracast is a technology developed for Android and Windows devices.
How to enable Miracast for Mac?
Enabling Miracast on Mac is not natively supported since Miracast is primarily designed for Windows and Android devices. However, you can use alternative methods to achieve screen mirroring from your Mac to a Miracast-enabled display:
Use a third-party app
Look for screen mirroring or AirPlay receiver apps available for your Miracast-enabled display. These apps allow you to mirror your Mac’s screen to the display using AirPlay or other proprietary protocols.
Utilize an Apple TV
If you have an Apple TV connected to your Miracast-enabled display, you can mirror your Mac’s screen using the built-in AirPlay feature. Connect your Mac and Apple TV to the same Wi-Fi network, then click the AirPlay icon on your Mac’s menu bar and select the Apple TV as the mirroring destination.
Consider using a wireless HDMI adapter
Purchase a wireless HDMI adapter that supports Mac screen mirroring. These adapters can be connected to the HDMI port of your Miracast-enabled display and allow you to mirror your Mac’s screen wirelessly.
Note: It’s important to note that the effectiveness and compatibility of these alternative methods may vary. It’s recommended to research and choose a solution that best fits your specific needs and device compatibility.
Is there a free Miracast app?
Yes, there are several free Miracast apps available for Android devices on the Google Play Store. These apps aim to provide Miracast-like functionality by using alternative technologies or protocols. However, it’s important to note that Miracast is a technology developed by the Wi-Fi Alliance primarily for Android and Windows devices, and it is not natively supported on iPhones. For iPhone users, AirPlay is the recommended protocol for screen mirroring.
How do I Miracast my iPhone to my Samsung TV?
Miracast is not supported on iPhones. However, you can mirror your iPhone’s screen to a Samsung TV using AirPlay. Here’s the solution:
- Connect your iPhone and Samsung TV to the same Wi-Fi network.
- On your Samsung TV, select the appropriate HDMI input.
- Open the Control Center on your iPhone by swiping up (or down on iPhone X or later).
- Tap the “Screen Mirroring” or “AirPlay” icon.
- Select your Samsung TV from the list of available devices.
- Your iPhone’s screen will now mirror the Samsung TV.
Note: Miracast is not available for iPhones, but AirPlay provides similar screen mirroring functionality.
How can I Miracast my iPhone without Apple TV?
Miracast is not supported on iPhones, and without Apple TV, direct Miracast functionality is not available. However, there are alternative screen mirroring options you can explore:
Use third-party apps
Look for screen mirroring apps available on the App Store that offer Miracast-like functionality. These apps may utilize different protocols or technologies to mirror your iPhone’s screen to compatible devices.
Consider wireless HDMI adapters
Purchase a wireless HDMI adapter compatible with iPhones. These adapters can be connected to the HDMI port of your TV and mirror your iPhone’s screen wirelessly. Ensure the adapter supports iPhone screen mirroring.
Explore smart TV capabilities
Some smart TVs have built-in screen mirroring functionality for iPhones using protocols like AirPlay or Google Cast. Check if your smart TV supports such features and follow the specific instructions provided by the TV manufacturer.
Note: Remember, while these alternatives may provide similar functionality to Miracast, the effectiveness, and compatibility can vary. It’s recommended to research and choose a solution that best fits your specific needs and device compatibility.
How do I turn on Miracast?
To turn on Miracast, follow these steps:
Step 1: Ensure the device you want to connect to supports Miracast.
Step 2: Turn On your source device like an Android phone or Windows computer.
Step 3: Go to the settings menu of your source device.
Step 4: Look for the “Display” or “Screen Mirroring” option.
Step 5: Tap on it to access the screen mirroring settings.
Step 6: Enable or turn on the Miracast feature.
Step 7: On the receiving device like a TV or projector, turn it on and set it to the appropriate input/source.
Step 8: Wait for the receiving device to detect the source device.
Step 9: Once detected, select the source device from the list of available devices on the receiving device’s screen.
Step 10: Confirm the connection on both devices, if prompted.
Step 11: After a successful connection, the screen of your source device should now be mirrored on the receiving device.
Note: The exact steps to turn on Miracast may vary depending on the device and operating system you are using. Additionally, it’s important to ensure that both devices are compatible with Miracast for successful screen mirroring.
Read more
How to Use Passkeys on iPhone or Mac
Which mobile support Miracast?
Miracast is primarily supported on Android devices. Many Android smartphones and tablets have built-in Miracast functionality, allowing you to wirelessly mirror your screen to Miracast-enabled displays or devices. However, it’s important to note that the availability of Miracast support can vary depending on the manufacturer and model of the device. To determine if your mobile device supports Miracast, you can check the specifications or user manual provided by the manufacturer. Look for Miracast, Screen Mirroring, or Wireless Display in the device settings or connectivity options. Below list are Miracast support mobile models:
- Samsung Galaxy series (e.g., Galaxy S21, Galaxy Note 20)
- Google Pixel series (e.g., Pixel 5, Pixel 4a)
- LG G and V series (e.g., LG G8, LG V60)
- Sony Xperia series (e.g., Xperia 1 III, Xperia 5 II)
- OnePlus devices (e.g., OnePlus 9 Pro, OnePlus 8T)
- Xiaomi devices (e.g., Xiaomi Mi 11, Redmi Note 10 Pro)
- Huawei Mate series (e.g., Huawei Mate 40 Pro, Mate 30 Pro)
- Motorola devices (e.g., Moto G Power, Moto Edge+)
- ASUS ZenFone series (e.g., ZenFone 8, ZenFone 7)
- Nokia smartphones (e.g., Nokia 8.3 5G, Nokia 5.4)
- HTC devices (e.g., HTC U12+, HTC Exodus 1)
- Lenovo smartphones (e.g., Lenovo Legion Phone Duel, Lenovo Z6 Pro)
- BlackBerry devices (e.g., BlackBerry KEY2, BlackBerry Motion)
- ZTE smartphones (e.g., ZTE Axon 30 Ultra, ZTE Blade V2020)
- Meizu devices (e.g., Meizu 18, Meizu 17 Pro)
How to enable Miracast display on TV?
To enable Miracast display on your TV, follow these steps:
Step 1: Ensure that your TV supports Miracast. Refer to your TV’s user manual or specifications to confirm compatibility.
Step 2: Turn on your TV and ensure it is connected to the same Wi-Fi network as your Miracast-enabled device.
Step 3: On your Miracast-enabled device (e.g., Android phone, or Windows computer), open the settings menu.
Step 4: Look for the “Display” or “Screen Mirroring” option.
Step 5: Enable or turn on the Miracast or Wireless Display feature on your device.
Step 6: On your TV, navigate to the input/source selection menu and choose the corresponding input/source for Miracast.
Step 7: Wait for your TV to detect the Miracast-enabled device.
Step 8: Once the device is detected, your TV will display the name or icon of the Miracast-enabled device.
Step 9: Select the device from the list on your TV screen to initiate the connection.
Step 10: Confirm the connection between the Miracast-enabled device and your TV, if prompted.
Step 11: After a successful connection, your Miracast-enabled device’s screen will be mirrored on your TV, allowing you to view and interact with it on a larger display.
Note: The steps to enable Miracast display on a TV may vary depending on the TV brand and model. It’s recommended to refer to your TV’s user manual for specific instructions or consult the manufacturer’s support resources.
What devices can use Miracast?
Miracast is primarily supported on Android devices. Many Android smartphones and tablets have built-in Miracast functionality. Below list are Miracast useable mobile models:
- Samsung Galaxy series (e.g., Galaxy S21, Galaxy Note 20)
- Google Pixel series (e.g., Pixel 5, Pixel 4a)
- LG G and V series (e.g., LG G8, LG V60)
- Sony Xperia series (e.g., Xperia 1 III, Xperia 5 II)
- OnePlus devices (e.g., OnePlus 9 Pro, OnePlus 8T)
- Xiaomi devices (e.g., Xiaomi Mi 11, Redmi Note 10 Pro)
- Huawei Mate series (e.g., Huawei Mate 40 Pro, Mate 30 Pro)
- Motorola devices (e.g., Moto G Power, Moto Edge+)
- ASUS ZenFone series (e.g., ZenFone 8, ZenFone 7)
- Nokia smartphones (e.g., Nokia 8.3 5G, Nokia 5.4)
- HTC devices (e.g., HTC U12+, HTC Exodus 1)
- Lenovo smartphones (e.g., Lenovo Legion Phone Duel, Lenovo Z6 Pro)
- BlackBerry devices (e.g., BlackBerry KEY2, BlackBerry Motion)
- ZTE smartphones (e.g., ZTE Axon 30 Ultra, ZTE Blade V2020)
- Meizu devices (e.g., Meizu 18, Meizu 17 Pro)
How to connect Miracast?
To connect using Miracast, follow these steps:
Step 1: Ensure the device you want to connect to supports Miracast.
Step 2: On the source device, go to the settings menu.
Step 3: Look for the “Display” or “Screen Mirroring” option.
Step 4: Enable or turn on the Miracast feature.
Step 5: On the receiving device, turn it on and set it to the appropriate input/source.
Step 6: Wait for the receiving device to detect the source device.
Step 7: Once detected, select the source device from the list of available devices on the receiving device’s screen.
Step 8: Confirm the connection on both devices, if prompted.
Step 9: After a successful connection, the screen of your source device should now be mirrored on the receiving device.
Note: The exact steps to connect using Miracast may vary depending on the devices involved. Additionally, it’s important to ensure that both devices are compatible with Miracast for successful screen mirroring.
Read more
Why can I not install iTunes on Windows 10?
What is the Miracast connection method on Android?
The Miracast connection method on Android involves the following steps:
Step 1: Ensure that your Android device and the display you want to connect to both support Miracast.
Step 2: On your Android device, open the settings menu.
Step 3: Look for the “Display” or “Screen Mirroring” option.
Step 4: Enable or turn on the Miracast or Wireless Display feature.
Step 5: Your Android device will search for available Miracast receivers.
Step 6: On the list of available devices, select the display or receiver you want to connect to.
Step 7: Confirm the connection if prompted.
Step 8: Once the connection is established, your Android device’s screen will be mirrored on the connected display.
Note: The exact steps and options may vary depending on the Android device’s manufacturer and version of the operating system.
Is it possible to use Miracast in Ubuntu?
Yes, it is possible to use Miracast in Ubuntu by utilizing a third-party application called “MiracleCast.” Here’s the solution:
Step 1: Install MiracleCast by cloning the repository and building it from the source code.
Step 2: Start the MiracleCast service on your Ubuntu system.
Step 3: Enable screen mirroring or the Miracast feature on your Miracast-enabled device.
Step 4: In Ubuntu, select the Miracast-enabled device from the available list of displays in the network settings.
Step 5: Confirm the connection if prompted.
Note: The success of the Miracast connection may vary depending on the compatibility of your Ubuntu system and the Miracast-enabled device.
Conclusion
This is the final part of this article. I have shared all queries about how to use Miracast on iPhone. Hope you will understand all about it. If you have any queries regarding this please comment through the box. Don’t forget to share it with your friends & family.
Please click here to see the new post. Thank you!!!