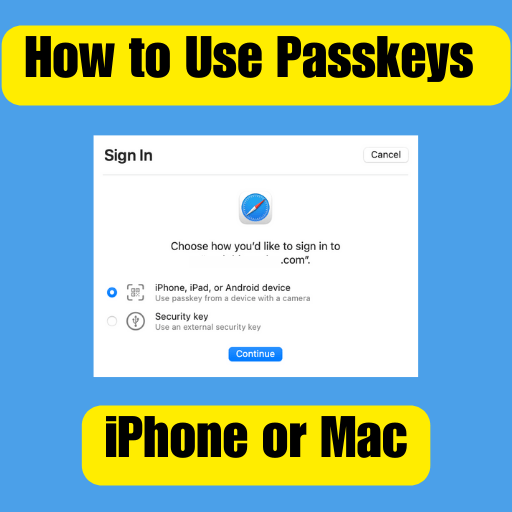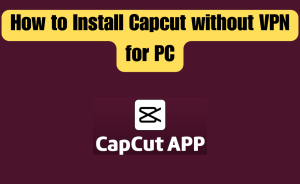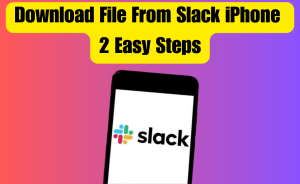- Open the app or website of the service you want to sign up for.
- Follow the registration steps provided, such as entering your email address.
- iCloud Keychain will recognize that passkeys are supported and initiate the passkey setup.
- Complete the process as guided by iCloud Keychain, which may include Face ID or Touch ID authentication.
- Once the passkey is created, it will automatically sync to all your Apple devices.
Apple is revolutionizing the login experience for its users by introducing built-in support for passkeys. This exciting feature is set to debut with iOS 16 and macOS Ventura. Passkeys are cryptographically generated keys that can be seamlessly added to iCloud Keychain and synced across all Apple devices, ensuring end-to-end encryption for enhanced security. Today we will discuss in detail about How to Use Passkeys on iPhone or Mac.
Table of Contents
Password-Free Login with Passkeys
With passkeys, Apple users will no longer require passwords, SMS 2FA (two-factor authentication), or authenticator apps to log into services, apps, or websites. As long as a particular service, app, or website supports passkeys, users can effortlessly generate passkeys and access their accounts. The days of managing multiple login credentials and relying on traditional authentication methods are soon to be a thing of the past.
Setting Up Passkeys with iCloud Keychain
To make passkeys work seamlessly across all devices through iCloud Keychain, follow these steps:
Update to iOS 16 and macOS Ventura
Ensure that your devices are running the latest operating systems that support passkey integration.
Generate a Passkey
When prompted by a service, app, or website that supports passkeys, use the built-in passkey generation feature to create your unique passkey.
Add Passkey to iCloud Keychain
Directly store your passkey in iCloud Keychain to enable synchronization across all your Apple devices. This ensures easy access to your passkey whenever you need to log in.
Seamless Login Experience
Enjoy a seamless login experience as your passkey, securely stored in iCloud Keychain, automatically fills in the necessary authentication details for supported services, apps, or websites. Say goodbye to the hassle of remembering passwords or relying on additional authentication methods.
Apple’s integration of passkeys signifies a major step toward a future where login processes are streamlined, secure, and user-friendly. By eliminating the need for traditional authentication methods, Apple is making the login experience more convenient and robust for its users.
Read more
Where do I Find My Mobile Bookmarks?
How Apple’s ecosystem of passkeys works
Passkeys are cryptographic keys designed to replace passwords, providing a stronger and more convenient authentication method. The FIDO Alliance, which includes industry giants like Apple, Google, and Microsoft, is spearheading the adoption of passkeys. These keys are generated uniquely for each device and come in pairs: one key stored on the device and the other stored with the service handling the user’s account. By combining a specific device with a corresponding passkey, the risk of phishing and other scams is mitigated.
Passkey Generation and Storage in Apple’s Ecosystem
When generating a passkey using Safari on an Apple device, the passkey is directly stored in the user’s iCloud Keychain account. This ensures that the same passkey can be used across all Apple devices linked to the iCloud account. Unlike Android and Windows devices, there is no need to regenerate passkeys for each individual device. It’s worth noting that this functionality is exclusive to Apple’s own ecosystem and does not extend to third-party browsers like Chrome or Edge. To use passkeys with such browsers, users must either generate a new passkey or utilize their iPhone to authenticate by scanning a QR code.
Setting Up a Passkey
The process of setting up a passkey may vary depending on the specific website or app being used. Currently, numerous websites, including PayPal and Best Buy, already support passkeys, with more companies adding support regularly. As a transitional measure, some companies, such as Google, still allow users to use their passwords as a backup option alongside passkeys. However, this is intended as a temporary solution and is gradually being phased out. By implementing passkeys, Apple’s ecosystem offers users a more robust and user-friendly authentication mechanism that enhances security and simplifies the login process across multiple devices.
How to create a passkey on iPhone and Mac
Before proceeding, ensure that your iPhone is running iOS 16 and your Mac is updated to macOS Ventura. Enable iCloud Keychain and the Autofill Passwords feature by navigating to Settings > Passwords > Password Options.
Signing Up for a New Service with Passkeys
When signing up for a new service, you can immediately utilize passkeys without the need to generate a password. iCloud Keychain will handle the process seamlessly. Here’s how it works:
- Open the app or website of the service you want to sign up for.
- Follow the registration steps provided, such as entering your email address.
- iCloud Keychain will recognize that passkeys are supported and initiate the passkey setup.
- Complete the process as guided by iCloud Keychain, which may include Face ID or Touch ID authentication.
- Once the passkey is created, it will automatically sync to all your Apple devices.
Read more
How do I change my iPhone passcode immediately?
Adding Passkeys to Existing Accounts (Google as an Example)
Using Google as an example, as they have embraced passkeys effectively, follow these steps to add a passkey to an existing account:
- Go to Google Account settings.
- Navigate to the Security section.
- Look for the option related to passkeys.
- Click on “Passkeys” to access the passkey management page. You can also use this direct link: Google Account Passkeys page.
- Click on “Create a passkey” and proceed with the instructions provided.
- An iCloud Keychain popup will appear for passkey creation. Tap “Continue” and authenticate using Face ID or Touch ID.
- Tap “Done” to complete the process.
- Once the passkey is created, it will sync across all your Apple devices.
Using Passkeys for Authentication
After creating a passkey, using it for authentication is straightforward. Here’s how to use your passkey with Google as an example:
- Begin the login process by entering your email.
- Google will recognize that your account has a passkey associated with it.
- Click on the “Continue” button.
- Authenticate yourself using Face ID or Touch ID on your Apple device.
- Once authenticated, you will be logged in successfully.
Managing Passkeys
To manage your passkeys, including deletion, modification, or addition of new passkeys, follow these steps:
- Visit the Passkeys page within the account settings of the respective service.
- Perform the desired actions, such as deleting, redoing, or adding a new passkey.
With the integration of passkeys and iCloud Keychain, Apple offers a secure and streamlined login experience for users across various services and platforms, eliminating the need for traditional passwords and providing enhanced convenience and security.
Conclusion
Using passkeys on your iPhone or Mac is a straightforward process that offers an extra layer of security and convenience. To begin, make sure your device is updated to the latest operating system. Then, access the settings menu and navigate to the passcode or security settings. Choose the passkey option and create a strong and memorable passkey. Hope you will understand all about it. If you have any queries regarding this please comment through the box. Don’t forget to share it with your friends & family.
Please click here to see the new post. Thank you!!!