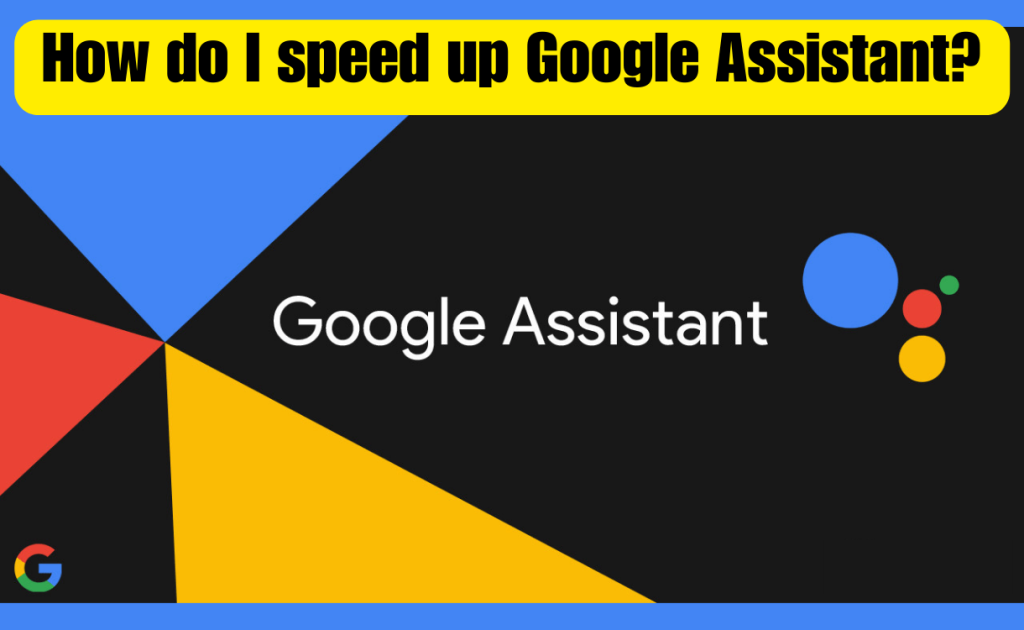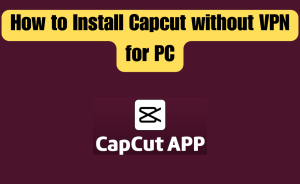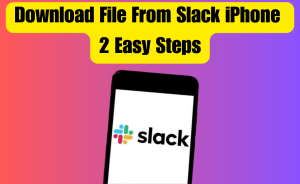- Clear Cache
- Update App
- Device Performance
- Optimize Network
- Disable Unused Features
- Voice Match
- Customize Settings
- Limit Background Apps
- Restart Device
- Check for Updates
Google Assistant, powered by advanced artificial intelligence, has become an integral part of our daily lives, assisting us with tasks, answering questions, and managing our smart devices. However, like any technology, it might sometimes seem a bit sluggish. If you’re looking to enhance your interaction with Google Assistant and experience a faster and more responsive performance, this article provides you with practical tips to achieve just that. From this article, we will know queries about How do I speed up Google assistant.
Table of Contents
Speed Up Google Assistant
Certainly, here are a few steps on how to speed up Google Assistant:
Step-1: Clear Cache
Clearing the cache of the Google Assistant app can help improve its performance by removing temporary data.
Step-2: Update App
Make sure your Google Assistant app is up to date with the latest version to access performance improvements and bug fixes.
Step-3: Device Performance
Use a faster and more capable device for a smoother Google Assistant experience.
Step-4: Optimize Network
Ensure a stable and fast internet connection to reduce response times.
Step-5: Disable Unused Features
Disable unnecessary features or integrations within Google Assistant to reduce processing overhead.
Step-6: Voice Match
Reconfigure your voice match settings to improve voice recognition accuracy and response times.
Step-7: Customize Settings
Adjust Google Assistant settings to your preferences, including language, region, and voice feedback options.
Step-8: Limit Background Apps
Close background apps that may be consuming device resources and slowing down Google Assistant.
Step-9: Restart Device
Occasionally restarting your device can help clear out any temporary glitches affecting Google Assistant’s speed.
Step-10: Check for Updates Regularly check for updates to the Google app and your device’s operating system to ensure compatibility and performance enhancements.
Read more
How to Pin a Website to the Taskbar
Addition Tips
Here are a few more tips on how to speed up Google Assistant:
Step-1: Use Lite Mode
If available, consider using Google Assistant’s “Lite Mode” or a simplified interface, which may be less resource-intensive.
Step-2: Optimize Voice Commands
Speak clearly and concisely when giving voice commands to minimize processing time and improve accuracy.
Step-3: Reduce Wake Words
Use Google Assistant’s “Continued Conversation” feature to reduce the need for saying the wake word multiple times.
Step-4: Limit Background Noise
Minimize background noise when using voice commands to enhance speech recognition accuracy.
Step-5: Uninstall Bloatware
Remove unnecessary or bloatware apps from your device, which can free up resources and potentially improve overall performance.
Step-6: Use Google Assistant on Smart Displays
Google Assistant on smart displays like Google Nest Hub can provide faster visual responses and additional functionality.
Step-7: Feedback and Reporting
Provide feedback to Google about any performance issues or errors encountered through the Assistant app or website.
Step-8: Consider Hardware Upgrades
If you frequently use Google Assistant and experience significant slowdowns, consider upgrading to a more powerful device with better hardware capabilities.
Step-9: Opt for Offline Mode
Some Google Assistant tasks can be performed offline. Enable this feature when possible to reduce reliance on an internet connection.
Step-10: Explore Third-Party Apps
Consider third-party apps or alternatives that offer similar voice assistant functionality, as they may have different performance characteristics.
In Short
Google Assistant is a powerful tool that can make your life more convenient, but its speed may vary depending on various factors. By following these tips and optimizing your settings, you can significantly improve the speed and responsiveness of Google Assistant. Whether you’re using it for information, smart home control, or task management, a faster Google Assistant can enhance your overall experience and save you valuable time.
Why is Google voice so slow?
Google Voice can be slow or experience performance issues due to various factors. Here are some key points to consider:
- Internet Connection: Slow internet speeds or an unstable connection can lead to delays in using Google Voice. Ensure you have a stable and fast internet connection.
- Device Performance: Older or underpowered devices may struggle to run Google Voice smoothly. Consider using a device with adequate processing power and memory.
- App Version: Outdated or buggy versions of the Google Voice app may lead to slow performance. Make sure you have the latest version installed on your device.
- Background Apps: Other apps running in the background can consume system resources, causing Google Voice to slow down. Close unnecessary background apps to free up resources.
- Network Congestion: If you’re experiencing slowness during calls, network congestion or high internet traffic can be a factor. Try making calls during off-peak hours.
- Device Storage: Insufficient storage space on your device can impact app performance. Clear out unnecessary files or apps to free up storage.
- Account Activity: A high volume of messages, voicemails, or call history within your Google Voice account can slow down the app. Consider archiving or deleting old messages.
- Cache and Data: Cached data and temporary files can accumulate over time, affecting app performance. Clear the cache and app data for Google Voice.
- Background Syncing: Google Voice may sync data in the background. Check your app settings to control the frequency of syncing.
- Operating System Updates: Ensure your device’s operating system is up to date, as OS updates can include performance improvements and bug fixes.
- Check for Viruses and Malware: Malware or viruses on your device can impact overall performance, including Google Voice. Run a security scan to rule out such issues.
- Account Configuration: Review your account settings within the Google Voice app, as certain configurations or integration with other services can cause delays.
- Server Issues: Sometimes, Google Voice service itself may experience server issues or outages, leading to slowdowns. Check Google’s status page for any reported problems.
- Unsupported Devices: Google Voice may not work optimally on all devices or operating systems. Ensure your device and OS are supported by the app.
In summary, if Google Voice is slow, consider factors like your internet connection, device performance, software issues, and background processes. Troubleshoot and address these factors to improve the speed and performance of Google Voice.
Read more
How do I factory reset my phone if its locked?
How do I speed up the sound of Google Voice?
To speed up the sound of Google Voice, you can:
Step-1: Adjust Playback Speed:
- Open the Google Voice app or website.
- Navigate to Settings.
- Look for an option to adjust playback speed and increase it to your desired level.
Step-2: Use Keyboard Shortcuts:
- If available, use keyboard shortcuts (e.g., Shift + period) to increase the playback speed while listening to voicemails.
Step-3: Enable Accessibility Features:
- Check if your device’s accessibility settings offer options to speed up audio playback.
Step-4: Use Third-Party Tools:
- Download third-party browser extensions or apps that allow you to control playback speed on websites, including Google Voice.
Step-5: Download Voicemails:
- Download the voicemail audio files and use media player software that offers playback speed adjustments.
Step-6: Contact Google Support:
- If none of the above options work, reach out to Google support for assistance or to inquire if they plan to add this feature in future updates.
How do I change Google Voice Speed?
To change Google Voice Speed, consider the following solutions:
Step-1: Use Voice Commands:
- Adjust voice speed by saying “Hey Google, speak faster” or “Hey Google, speak slower” to your Google Assistant.
Step-2: Within Text-to-Speech Settings:
- On Android devices, go to Settings > Accessibility > Text-to-speech output, then select your preferred speech rate.
Step-3: In Google Assistant App Settings:
- Open the Google Assistant app, tap your profile picture, go to “Assistant,” then “Speech output.” Adjust the “Speech rate” slider.
Step-4: On Google Home Devices:
- Ask Google Home to change its speaking rate by saying “Hey Google, speak faster” or “Hey Google, speak slower.”
Step-5: Web Browsing:
- In Google Chrome, navigate to Settings > Advanced > Accessibility > Text-to-speech, then adjust the “Rate” slider.
Step-6: Voice Accessibility Features:
- On some devices, you can access voice speed settings under Accessibility or Language & Input settings.
Step-7: Voice Control Apps:
- Some third-party voice control apps may offer additional customization options for voice speed.
Adjust these settings to your preferred voice speed for a more personalized experience with Google Voice.
How do I make Google Assistant faster?
To make Google Assistant faster, consider the following solutions:
Step-1: Optimize Network Connection
- Ensure you have a stable and fast internet connection to reduce response time.
Step-2: Clear Cache and Data
- On your Android device, go to Settings > Apps > Google > Storage > Clear Cache and Clear Data to refresh Google Assistant.
Step-3: Keep Software Updated
- Keep your device’s operating system and Google app updated to access the latest improvements and bug fixes.
Step-4: Disable Unnecessary Apps
- Close or disable background apps to free up system resources and allocate more processing power to Google Assistant.
Step-5: Reboot Your Device
- Sometimes, a simple reboot can resolve performance issues by clearing out temporary glitches.
Step-6: Optimize Voice Match
- Re-train your voice model in the Google Assistant settings to improve recognition accuracy and response time.
Step-7: Use Simple Queries
- Keep your voice commands concise and specific to receive faster responses.
Step-8: Limit Widgets and Animations
- Reduce the number of widgets and animations on your device’s home screen to improve overall performance.
Step-9: Disable Battery Optimization
- Go to Settings > Battery > Battery Optimization and exclude Google Assistant from optimization to ensure it runs efficiently.
Step-10: Check for Background Processes
- Monitor and close any background processes or apps that may be consuming resources.
Step-11: Report Issues If Google Assistant remains slow despite these steps, report the issue to Google through the app or website for further assistance.
By following these steps, you can help ensure that Google Assistant responds more quickly and efficiently to your commands.
How do I speed up Google Assistant voice?
To speed up Google Assistant’s voice, you can:
Step-1: Increase Speech Rate
- In Google Assistant settings, adjust the speech rate or voice speed to a faster setting for quicker responses.
Step-2: Use Voice Commands
- Make use of voice commands to navigate and interact with your device swiftly.
Step-3: Ensure a Stable Internet Connection
- A fast and stable internet connection can reduce the delay in Google Assistant’s responses.
Step-4: Optimize Device Performance
- Close background apps, clear cache, and keep your device updated to ensure smooth voice response.
Step-5: Disable Extra Features
- Turn off extra features or animations that may slow down Google Assistant’s voice responses.
Step-6: Use a Device with Sufficient Hardware
- If possible, use a device with ample processing power and memory for faster voice interactions.
Step-7: Report Issues
- If you experience persistent delays, report the issue to Google for assistance in troubleshooting and resolving the problem.
Step-8: Check for Updates
- Ensure that your Google Assistant app is up to date, as updates often include performance enhancements.
Step-9: Optimize Voice Match
- Retrain your voice model to improve recognition accuracy, which can result in quicker and more accurate responses.
Step-10: Enable Offline Mode
- If your device supports it, enable offline mode for Google Assistant to reduce the reliance on an internet connection, especially in slower network conditions.
Step-11: Disable Battery Optimization
- Prevent your device’s battery optimization settings from slowing down Google Assistant’s background processes.
By implementing these additional steps, you can further enhance the speed and responsiveness of Google Assistant’s voice interactions to better suit your preferences and needs.
Read more
Does Messenger Delete recent searches?
How do I speed up Google Assistant on Android?
Here are a few more tips to help you speed up Google Assistant on your Android device:
Step-1: Optimize Internet Connection: Ensure you have a stable and fast internet connection, as Google Assistant’s speed is heavily dependent on it.
Step-2: Clear Cache and Data: Go to Settings > Apps > Google > Storage > Clear Cache and Clear Data to refresh the Google Assistant app.
Step-3: Keep Software Updated: Keep your Android operating system and the Google app up to date to access performance improvements.
Step-4: Reboot Your Device: A simple device reboot can clear temporary glitches and improve performance.
Step-5: Optimize Voice Match: Re-train your voice model in Google Assistant settings to enhance voice recognition and response time.
Step-6: Use Simple Commands: Keep voice commands concise and specific to receive faster responses.
Step-7: Disable Battery Optimization: Exclude Google Assistant from battery optimization in Android settings to ensure it runs efficiently.
Step-8: Limit Background Apps: Close or disable background apps to free up system resources for Google Assistant.
Step-9: Check for Background Processes: Monitor and close any background processes or apps that may be consuming resources.
Step-10: Report Issues: If performance issues persist, report the problem to Google for further assistance.
Step-11: Use Offline Mode: If supported, enable Google Assistant’s offline mode to reduce dependency on an internet connection, particularly in areas with slower network connectivity.
Step-12: Adjust Speech Rate: In Google Assistant settings, modify the speech rate or voice speed to a faster setting for quicker responses.
Step-13: Disable Extra Features: Turn off unnecessary features, animations, or integrations that might slow down Google Assistant’s responses.
Step-14: Check for Updates: Regularly check for updates not only for the Google app but also for the Google Play Services, as they play a significant role in Google Assistant’s performance. By following these steps, you can help speed up Google Assistant on your Android device and ensure quicker responses to your commands.
How do I make Google Talk Assistant faster?
To make Google Talk Assistant faster, consider the following solutions:
Step-1: Optimize Network Connection
- Ensure you have a stable and fast internet connection.
- Use Wi-Fi instead of mobile data for improved speed.
Step-2: Update the App
- Keep the Google Talk Assistant app up to date to benefit from performance improvements and bug fixes.
Step-3: Clear Cache and Data
- Go to your device’s settings, find the app, and clear its cache and data. This can help improve responsiveness.
Step-4: Disable Unnecessary Features
- Turn off unnecessary features or integrations that you don’t use to reduce resource consumption.
Step-5: Close Background Apps
- Close other apps running in the background to free up system resources.
Step-6: Use a High-Performance Device
- Use a device with sufficient RAM and processing power for a smoother experience.
Step-7: Reduce App Permissions
- Review app permissions and restrict any unnecessary access to improve performance and privacy.
Step-8: Enable Data Saver Mode
- If available, enable a data-saving mode within the app to reduce data usage and potentially improve speed.
Step-9: Contact Google Support
- If none of the above solutions work, consider reaching out to Google’s support for further assistance and troubleshooting.
Step-10: Consider Alternatives
- If performance remains an issue, explore alternative messaging apps that may run more efficiently on your device.
Step-11: Check for Background Processes
- Ensure there are no unnecessary background processes or tasks running on your device that might be slowing down Google Talk Assistant. Close any unused apps or services.
Step-12: Check for System Updates
- Make sure your device’s operating system is up to date, as system updates often include performance enhancements and bug fixes.
Step-13: Report Bugs and Provide Feedback
- If you notice specific issues with the app’s performance, report them to Google. Providing feedback can help them identify and address performance-related problems in future updates.
Remember that the effectiveness of these solutions may vary depending on your device, the version of the app, and other factors. It’s a good practice to periodically check for app updates and implement the solutions that are most relevant to your situation to maintain a faster Google Talk Assistant experience.
Conclusion
This is the final part of this article. I have shared all queries about How do I speed up Google Assistant. Hope you will understand all about it. If you have any queries regarding this please comment through the box. Don’t forget to share it with your friends & family.
Please click here to see the new post. Thank you!!!