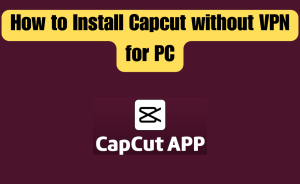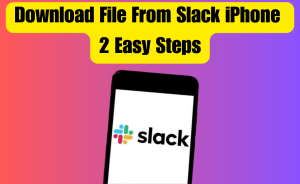The iPhone is renowned for its exceptional camera capabilities, particularly the iPhone 14 Pro, which boasts an impressive 48MP main camera, 12MP ultrawide camera, and 12MP telephoto camera, as well as a 12MP front-facing selfie camera that can capture wide shots, making it ideal for group selfies. Moreover, the iOS 16 camera app offers a plethora of features, including Photographic Styles, Portrait mode, panoramas, cinematic video, and ProRAW, making mobile photography a delight. However, there may be times when you want to take a photo of yourself or others, but have no one to assist you. Fortunately, the iPhone’s camera app includes a timer function, albeit it is not easily accessible. In this guide, we will explain how to enable the camera timer on your iPhone, ensuring that you can capture any photo with you in it.
How to turn on the camera timer on your iPhone
If you want to take a photo with your iPhone but find it difficult to press the shutter button and position the phone at the same time, the camera timer function can come in handy. Whether you’re taking a group photo, a selfie, or a shot with a particular background, using the timer feature ensures that you have enough time to position your iPhone and get everyone in the frame. In this guide, I will walk you through the steps on how to turn on the camera timer on your iPhone so that you can capture the perfect shot every time.
If you want to use the camera timer on your iPhone, you can follow these steps:
Step 1: Open the camera app on your iPhone.
Step 2: Make sure that the camera you want to use is selected (you can switch between the rear-facing and front-facing camera by tapping the camera switch icon in the top right corner).
Step 3: Tap on the arrow button at the top of the screen or swipe up on the viewfinder to reveal additional camera settings.
Read more
How do I change my iPhone passcode immediately?
Step 4: Tap on the timer icon, which looks like a circle with a small clock hand pointing towards the 11 o’clock position.
Step 5: Choose whether you want a 3-second or 10-second delay before the photo is taken. You can also select “Timer Off” if you change your mind.
Step 6: Position your iPhone and frame your shot as you wish.
Step 7: Tap the shutter button to start the countdown. The camera app will take a burst of 10 photos to ensure that you capture the perfect shot, even if there is movement during the countdown.
Step 8: During the countdown, the LED flash on the back of the iPhone will flash to indicate when the photo will be taken.
Step 9: Once the countdown finishes, you can review the burst of photos by tapping on the thumbnail in the bottom left corner of the screen.
Step 10: Tap on “Select” to choose your favorite photo(s) from the burst.
Step 11: You can then decide to keep everything or only keep the favorite(s) to avoid clutter in your camera roll.
And there you have it! Using the camera timer on your iPhone is a great way to capture photos with everyone in the shot, even if you’re the one taking the photo.
Conclusion
This is the final part of this article. I have shared all queries about How to create a camera timer on your iPhone. Hope you will understand all about it. If you have any queries regarding this please comment through the box. Don’t forget to share it with your friends & family.
Please click here to see the new post. Thank you!!!