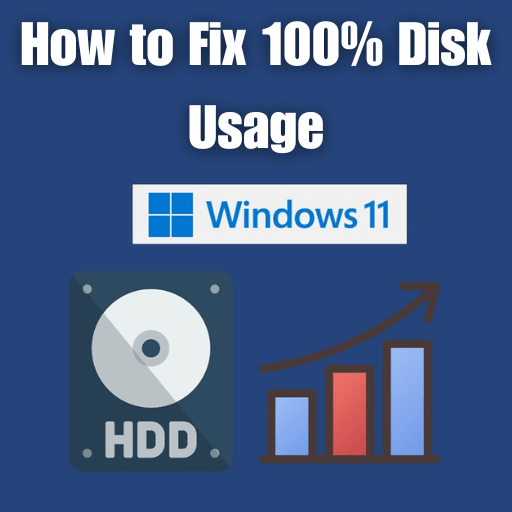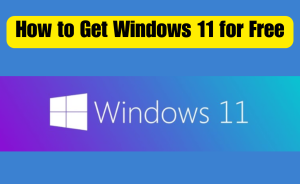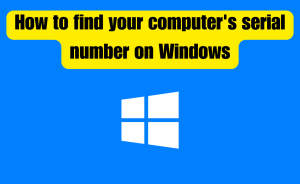- Understanding the 100% Disk Usage Issue
- Diagnosing the Problem
- Practical Solutions
- Advanced Troubleshooting
- Preventive Measures
Is your Windows 11 PC crawling to a halt, with everything taking forever to load? You might be experiencing the dreaded 100% disk usage issue. But worry not, because we’ve got you covered. In this guide, we’ll walk you through the steps to diagnose and resolve this frustrating problem. From understanding the root causes to implementing effective solutions, let’s dive into the world of Windows 11 disk usage optimization.
Windows 11, with its sleek interface and enhanced features, is a joy to use—until you encounter performance issues like 100% disk usage. When your system’s disk usage hits the ceiling, simple tasks turn into painstaking endeavors. Applications freeze, file transfers drag on, and even web browsing becomes an exercise in patience. But fear not, for this guide is here to unravel the mystery behind this problem and equip you with the tools to tackle it head-on.
Understanding the 100% Disk Usage IssueTable of Contents
What Causes 100% Disk Usage?
The 100% disk usage issue in Windows 11 can be attributed to a variety of factors. These range from resource-intensive applications running in the background to misconfigured settings that put unnecessary strain on your storage drive. Bloating caused by accumulated temporary files and fragmented data can also play a significant role in this dilemma.
Impact on System Performance
The consequences of high disk usage are far from subtle. Sluggish system performance, longer boot times, and unresponsive applications become the norm. Your PC’s once-smooth multitasking capabilities take a nosedive, and frustration levels soar.
Diagnosing the Problem
Task Manager: Your First Stop
When faced with a lethargic system, your first step is to summon the Task Manager. Press Ctrl + Shift + Esc to access it quickly. In the Task Manager window, navigate to the “Processes” tab. There, you’ll find a list of running applications along with their respective resource consumption.
Resource Monitor for In-depth Insights
For a more detailed analysis, turn to the Resource Monitor. To open it, right-click the taskbar and select “Task Manager.” In the Task Manager window, click “Performance,” and then choose “Open Resource Monitor” at the bottom. This tool provides an intricate breakdown of disk activity, allowing you to identify which processes are the main culprits behind the 100% disk usage.
Practical Solutions: Managing Background Apps and Processes
Identifying Resource-Hungry Applications
Certain applications might be gobbling up your disk’s resources without your knowledge. Use the Task Manager to pinpoint these resource-hungry culprits. In the “Processes” tab, sort the list by the “Disk” column to see which applications are utilizing the most disk activity.
Disabling Unnecessary Startup Programs
Many applications sneakily set themselves to launch at startup, contributing to the 100% disk usage problem. To combat this, type “Startup Apps” in the Windows search bar, and open the corresponding settings. Disable unnecessary programs from starting up, giving your disk some breathing room.
Optimizing Windows Updates
Scheduling Updates for Off-Peak Hours
Windows updates often kick in at the most inconvenient times, exacerbating the disk usage issue. Head to “Settings” > “Windows Update” > “Advanced Options.” Here, you can set a specific time for updates to occur, ensuring they won’t interfere with your productivity.
Pausing Updates Temporarily
If you’re in the middle of a crucial task, Windows allows you to pause updates for up to seven days. Just go to “Settings” > “Windows Update” and click “Pause updates for 7 days.” This small window of respite can make a big difference.
Read more
How to Set Up Email Signature on New Outlook App for Windows 11
Dealing with Antivirus Software
Selecting Lightweight Antivirus Solutions
While antivirus software is essential, some options can be resource-intensive. Consider switching to a lightweight alternative that offers robust protection without draining your system’s resources.
Adjusting Scanning Schedules
Antivirus software often performs background scans, contributing to disk usage spikes. Adjust the scanning schedule to a time when you’re less likely to be using your PC intensely, such as during lunch breaks or after work hours.
Power Plan Adjustments
Balancing Power Options for Efficiency
Windows 11 provides power plans designed to optimize performance or conserve energy. The “Balanced” plan strikes a harmony between the two. To switch plans, right-click the battery icon in the taskbar and choose “Power Options.”
Customizing Advanced Power Settings
For advanced users, diving into the realm of custom power settings can yield fruitful results. Type “Power and Sleep Settings” in the Windows search bar and click “Additional power settings” on the right. Here, you can fine-tune settings to minimize disk usage during specific scenarios.
Advanced Troubleshooting: Updating Drivers
Verifying Outdated Drivers
Outdated or incompatible drivers can trigger disk usage spikes. Visit your hardware manufacturer’s website to download and install the latest drivers for your components.
Utilizing Manufacturer Websites
Avoid third-party driver updater tools, as they can be unreliable. Instead, rely on official manufacturer websites to ensure you’re getting legitimate and compatible drivers.
Read more
How to Easily Move the Taskbar in Windows 11
Checking for Malware and Viruses
Running Windows Defender Scans
Malware and viruses can wreak havoc on your system, leading to abnormal disk usage. Run a full scan using Windows Defender by typing “Windows Security Security” in the search bar and selecting “Virus & threat protection.” Click “Quick scan” or “Full scan” to thoroughly examine your system.
Using Third-Party Malware Removal Tools
If Windows Defender doesn’t find any issues, consider using reputable third-party malware removal tools. Malwarebytes, for instance, is a widely trusted option that can catch threats Windows Defender might miss.
Analyzing Disk Health
Windows Error Checking Tool
Windows provides a built-in tool to check and repair disk errors. To use it, right-click the drive you want to check, select “Properties,” go to the “Tools” tab, and click “Check.”
Third-Party Disk Diagnostic Utilities
For a more comprehensive assessment of your disk’s health, third-party tools like CrystalDiskInfo can provide valuable insights into its condition. Keep in mind that these tools are especially useful for traditional hard drives but can also provide some information about SSD health.
Preventive Measures: Regular Disk Cleanup
Removing Temporary Files
Temporary files accumulate over time, hogging precious disk space and contributing to high disk usage. Use the built-in Disk Cleanup tool by typing “Disk Cleanup” in the search bar and selecting your main drive.
Clearing System Cache
Windows 11 stores cached data to speed up operations, but this can lead to disk bloat. Clear the system cache by typing “Storage settings” in the search bar, selecting your main drive, and clicking “Temporary files.”
Read more
How do I install apps on Windows 10 without Microsoft Store?
Disk Defragmentation
How It Works on SSDs
While traditional hard drives benefit from defragmentation, SSDs operate differently. Windows automatically optimizes SSDs, so manual defragmentation is unnecessary and can even reduce the drive’s lifespan.
Importance for Traditional Hard Drives
If you’re using a traditional hard drive, defragmentation can significantly improve disk performance. Type “Defragment and Optimize Drives” in the search bar, select your drive, and click “Optimize” to begin the process.
Conclusion
In the realm of modern computing, a sluggish PC due to 100% disk usage is far from a lost cause. Armed with an understanding of the issue’s root causes and an arsenal of practical solutions, you’re now equipped to optimize your Windows 11 system. Whether it’s managing resource-hungry apps, fine-tuning power settings, or delving into advanced troubleshooting, you have the tools to restore your PC’s performance to its former glory. Remember, tackling the 100% disk usage problem is not a one-size-fits-all endeavor. Be patient, and don’t hesitate to seek further assistance if needed. With your newfound knowledge, you can bid farewell to the frustration of slow performance and embrace a smoother computing experience.
This is the final part of this article. I have shared all queries about How to Fix 100% Disk Usage in Windows 11. Hope you will understand all about it. If you have any queries regarding this please comment through the box. Don’t forget to share it with your friends & family.
Please click here to see the new post. Thank you!!!
FAQs
Why does 100% disk usage occur in Windows 11?
Several factors contribute, including resource-hungry applications, misconfigured settings, bloated temporary files, and fragmented data.
How can I prevent unnecessary background apps from slowing down my PC?
Use the Task Manager to identify and disable unnecessary startup programs. Also, consider switching to a lightweight antivirus solution.
Is manual disk defragmentation necessary for SSDs?
No, SSDs benefit from automatic optimization in Windows 11. Manual defragmentation can even harm SSDs.
How often should I run disk cleanup and clear the system cache?
It’s recommended to perform disk cleanup and clear the system cache every few months to keep your system running smoothly.
Should I update all my drivers at once?
While it’s important to keep drivers updated, it’s best to update them one at a time to ensure stability and pinpoint any potential issues.