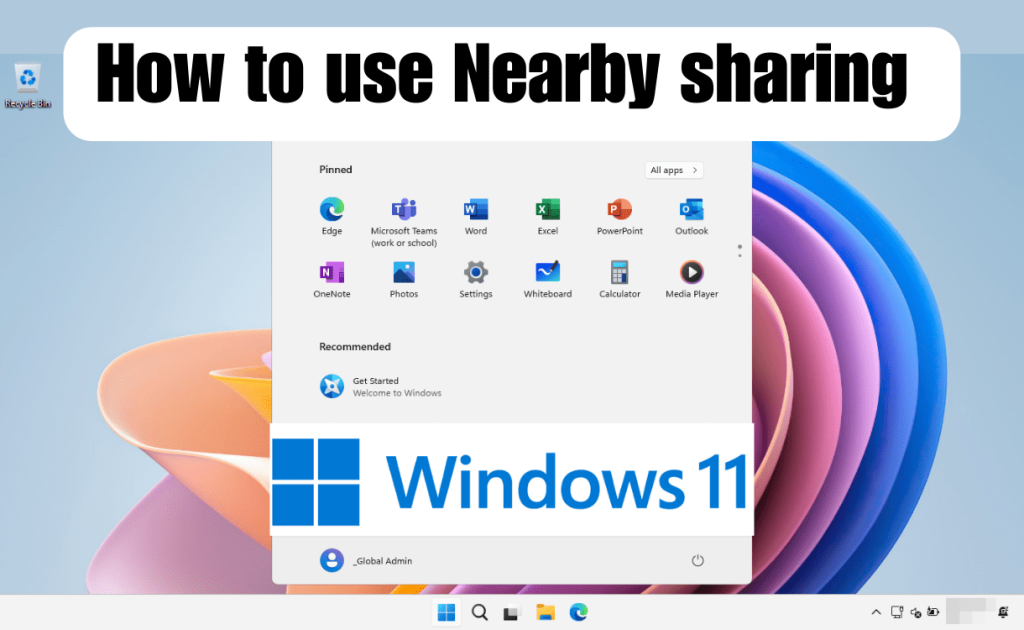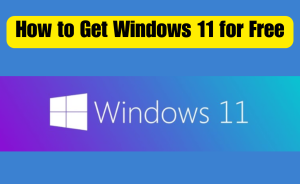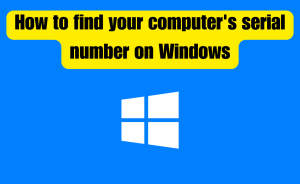- Enabling Nearby Sharing
- Configuring Sharing Settings
- Sharing Files and Content
- Privacy and Security Considerations
- Troubleshooting Common Issues
- Utilizing Nearby Sharing for Productivity
- Integration with Microsoft Apps
- Cross-Device Sharing with Android Devices
- Exploring Future Updates and Enhancements
In today’s interconnected world, seamless file sharing has become essential. Windows 11 introduces the Nearby Sharing feature to streamline the process of transferring files, links, and other content between devices. This feature not only enhances productivity but also simplifies collaborative work. In this guide, we’ll walk you through the steps of using Nearby Sharing on Windows 11 and explore its various applications.
Table of Contents
Enabling Nearby Sharing
To get started with Nearby Sharing on Windows 11, follow these simple steps:
Accessing Settings on Windows 11
Windows 11 has a simplified and intuitive Settings menu. Click on the Start button, represented by the Windows icon, and select Settings.
Navigating to Shared Experiences
Inside the Settings menu, locate and click on System. From the left sidebar, select Shared Experiences.
Activating Nearby Sharing
In the Shared Experiences section, you’ll find the option for Nearby Sharing. Toggle the switch to turn it on.
Configuring Sharing Settings
After enabling Nearby Sharing, you can customize its settings according to your preferences:
Choosing Your Device’s Visibility
You can select who can see your device for sharing. Choose from three options: Everyone, My devices, or Only my PIN.
Adjusting the Preferred Sharing Method
Nearby Sharing supports both Bluetooth and Wi-Fi as sharing methods. You can choose one or both based on your devices’ capabilities.
Read more
How to Fix 100% Disk Usage in Windows 11
Setting Up Automatic or Manual Sharing
Decide whether you want sharing to be automatic or manual. Automatic sharing allows for quicker transfers, while manual sharing offers more control.
Sharing Files and Content
Using Nearby Sharing to share content is effortless:
Using the Share Context Menu
Right-click on the file or content you want to share. From the context menu, select Share.
Selecting the Target Device
A list of nearby devices will appear. Choose the target device you want to share with.
Initiating the Sharing Process
Once you select the recipient, they will receive a notification. Upon acceptance, the content will be seamlessly transferred.
Privacy and Security Considerations
While Nearby Sharing simplifies sharing, it’s important to consider privacy and security:
Understanding the Privacy Implications
Be aware that enabling Nearby Sharing makes your device discoverable to others nearby.
Limiting Sharing to Specific Devices
To enhance security, you can restrict sharing to specific devices by selecting the Only my devices option.
Authentication and Encryption
Nearby Sharing uses secure authentication and encryption protocols to protect your data during transfer.
Troubleshooting Common Issues
Encountering issues? Here’s how to address them:
- Devices Not Appearing in the Sharing List: Ensure that both devices have Nearby Sharing enabled and are within range. Check Bluetooth and Wi-Fi settings.
- Connectivity Problems: If transfers are slow or fail, ensure that both devices have stable connections and are not in airplane mode.
- Resolving Compatibility Issues: If sharing doesn’t work, ensure that both devices are running Windows 11 and have compatible hardware.
Utilizing Nearby Sharing for Productivity
Nearby Sharing isn’t just for personal use—it boosts productivity:
- Sharing Documents for Collaborative Work: Quickly share documents with colleagues for real-time collaboration, eliminating the need for email attachments.
- Sending Links, Images, and Snippets Seamlessly: Share web links, images, and code snippets between your devices without the hassle of sending emails or using cloud storage.
- Enhancing Teamwork and Efficiency: Nearby Sharing fosters a fluid workflow among team members, enabling instant sharing of ideas and resources.
Read more
How to Reinstall Windows 11 (Easy Way)
Integration with Microsoft Apps
Nearby Sharing seamlessly integrates with Microsoft apps:
- Sharing Content from Microsoft Office Apps: In Microsoft Office apps, use the Share option to send documents directly to nearby devices.
- Sharing Web Pages from Microsoft Edge: Share interesting articles or websites by clicking the Share icon in Microsoft Edge’s address bar.
- Expanding Sharing Capabilities: Microsoft plans to expand Nearby Sharing to more apps, ensuring a broader sharing experience.
Cross-Device Sharing with Android Devices
Extend sharing capabilities to your Android device:
- Connecting Windows 11 and Android: Download the Your Phone app on your Android device and link it to your Windows 11 PC for seamless cross-device sharing.
- Sharing Files Across Platforms: Use Nearby Sharing to effortlessly send files between your Windows 11 PC and Android smartphone.
- Streamlining Mobile-to-PC Transfers: Easily transfer photos, screenshots, and other content from your Android device to Windows 11 using Nearby Sharing.
Exploring Future Updates and Enhancements
Microsoft is committed to improving Nearby Sharing:
- Microsoft’s Commitment to Feature Improvements: Microsoft actively seeks user feedback to enhance Nearby Sharing’s functionality and user experience.
- User Feedback and Feature Requests: Users’ suggestions and feature requests play a significant role in shaping the future updates of Nearby Sharing.
- Anticipating New Possibilities: As technology evolves, Nearby Sharing might extend beyond files and content, potentially supporting new types of data and devices.
Conclusion
In a world where efficiency and connectivity are paramount, Windows 11’s Nearby Sharing offers a valuable tool for seamless content transfer. With its user-friendly interface and robust features, users can effortlessly share files, collaborate, and enhance productivity. Whether you’re a professional working in a team, a student sharing study materials, or simply someone who loves convenient technology, Nearby Sharing has something to offer. By following the steps outlined in this guide, you can unlock the full potential of this feature and elevate your digital interactions.
This is the final part of this article. I have shared all queries about How to use Nearby sharing on Windows 11. Hope you will understand all about it. If you have any queries regarding this please comment through the box. Don’t forget to share it with your friends & family.
Please click here to see the new post. Thank you!!!
FAQs
Can I share files with multiple devices simultaneously using Nearby Sharing?
Unfortunately, Nearby Sharing on Windows 11 currently supports sharing with one device at a time.
Is Nearby Sharing available on older versions of Windows?
No, Nearby Sharing is a feature introduced in Windows 10 and continued in Windows 11. It is not available in older Windows versions.
How do I disable Nearby Sharing if I no longer need it?
To turn off Nearby Sharing, go to Settings > System > Shared Experiences, and toggle off the Nearby Sharing option.
Can I use Nearby Sharing on a public Wi-Fi network securely?
Nearby Sharing uses secure authentication and encryption, making it safe to use even on public Wi-Fi networks. However, exercise caution and avoid sharing sensitive information in public spaces.
Does Nearby Sharing work with non-Microsoft devices?
Nearby Sharing primarily works between Windows devices. While Microsoft is working on cross-platform compatibility, it currently offers the most seamless experience between Windows 11 devices.