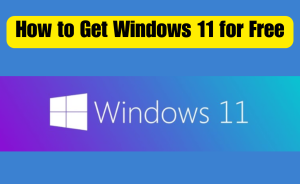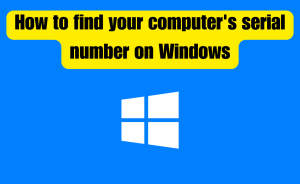- Method-1: Using the Start Menu
- Method-2: Using the Cortana Icon
- Method-3: Using Voice Commands
- Method-4: Keyboard Shortcut
- Method-5: Customizing Cortana Settings
Cortana, Microsoft’s virtual assistant, is a powerful tool in Windows 10 that can help you streamline your daily tasks, answer questions, and perform various functions on your computer. However, to harness its full potential, you need to know how to open it efficiently. In this article, we will explore multiple methods to open Cortana in Windows 10, ensuring you can access its features with ease.
Table of Contents
Method-1: Using the Start Menu
Step 1: Click on the “Start” button located at the bottom left corner of your screen.
Step 2: In the search bar, type “Cortana.”
Step 3: Click on the Cortana app that appears in the search results. This will open Cortana on your computer.
Opening Cortana through the Start Menu is a straightforward method, especially if you are already accustomed to using the Start Menu for various tasks.
Method-2: Using the Cortana Icon
If you prefer quick access to Cortana without using the Start Menu, you can also open it using the Cortana icon in the taskbar.
Step 1: Look at the taskbar at the bottom of your screen. You should see a Cortana icon represented by a circle.
Step 2: Click on the Cortana icon, and Cortana will open, ready to assist you.
This method is convenient because Cortana’s icon is always visible on the taskbar, providing easy access.
Read more
How do I Speed Up Google Assistant
Method-3: Using Voice Commands
Cortana is designed to respond to voice commands, making it a hands-free way to open the virtual assistant.
Step 1: Activate Cortana by saying, “Hey Cortana” (if you’ve set up voice activation).
Step 2: Once Cortana is listening, simply say, “Open Cortana,” and it will open in response to your voice command.
Voice commands offer a futuristic and convenient way to interact with Cortana, especially if you prefer a more natural approach.
Method-4: Keyboard Shortcut
For those who like using keyboard shortcuts to speed up tasks, Windows 10 offers a quick way to open Cortana.
Step 1: Press the “Windows” key on your keyboard. It’s usually located between the “Ctrl” and “Alt” keys and has the Windows logo on it.
Step 2: With the Windows key pressed, tap the “C” key. This key combination acts as a shortcut to open Cortana.
Utilizing keyboard shortcuts can significantly improve your efficiency when using Cortana.
Method-5: Customizing Cortana Settings
To enhance your Cortana experience, you can personalize its settings.
Step 1: Open Cortana using one of the methods mentioned above.
Step 2: Click on the gear-shaped icon in Cortana to access its settings.
Step 3: Customize Cortana’s settings, including its preferences, permissions, and the information it can access.
By tailoring Cortana to your specific needs, you can make it an even more valuable tool.
Troubleshooting Common Cortana Issues:
Encountering problems with Cortana? Here are some common issues and solutions:
Cortana Not Responding
Check your microphone and audio settings. Restart Cortana if necessary.
Hey Cortana Not Working
Re-train Cortana to recognize your voice. Ensure microphone access is enabled.
Cortana Search Problems
Clear Cortana’s search history and restart the app.
Read more
How to use Nearby sharing on Windows 11
Troubleshooting Cortana common issues solutions:
If you encounter issues when trying to open Cortana, here are a couple of troubleshooting steps.
Reinstalling Cortana
If Cortana is not working correctly, you can try reinstalling it.
Step 1: Open the Windows PowerShell as an administrator. You can do this by searching for “PowerShell” in the Start Menu, right-clicking it, and selecting “Run as administrator.”
Step 2: Enter the following command and press Enter:
Get-AppxPackage -allusers Microsoft.549981C3F5F10 | Foreach {Add-AppxPackage -DisableDevelopmentMode -Register “$($_.InstallLocation)\AppXManifest.xml”}
Step 3: After the command finishes executing, Cortana should be reinstalled, and you can try opening it again.
Checking for Updates
Sometimes, Cortana may not work correctly due to outdated software.
Step 1: Go to “Settings” by clicking on the gear icon in the Start Menu.
Step 2: Select “Update & Security.”
Step 3: Click on “Windows Update” and check for any available updates. Install them if there are updates related to Cortana.
Cortana and Microsoft 365 Integration
Cortana seamlessly integrates with Microsoft 365 apps like Outlook, making it easier to manage your schedule, emails, and tasks. It can also provide insights and suggestions based on your work habits.
Cortana Privacy Concerns
While Cortana offers convenience, some users have privacy concerns. Microsoft has implemented privacy settings to control the data Cortana collects. You can adjust these settings to align with your comfort level.
Cortana Alternatives
If Cortana isn’t your cup of tea, there are alternative virtual assistants like Google Assistant and Amazon’s Alexa. Explore these options to find the one that suits you best.
Cortana on Windows 11
With the release of Windows 11, Cortana continues to evolve and offer enhanced features. Stay tuned for updates on how to open and optimize Cortana on the latest Windows OS.
Conclusion
Opening Cortana in Windows 10 is a simple task, and there are various methods to choose from, depending on your preferences. Whether you prefer using the Start Menu, taskbar icon, voice commands, or keyboard shortcuts, Cortana is readily accessible to assist you with your tasks.
This is the final part of this article. I have shared all queries about How do I open Cortana in Windows 10. Hope you will understand all about it. If you have any queries regarding this please comment through the box. Don’t forget to share it with your friends & family.
Please click here to see the new post. Thank you!!!
FAQs
How can I disable Cortana if I don’t want to use it?
You can disable Cortana by going to “Settings,” selecting “Privacy,” and then choosing “Speech, inking, & typing.” Turn off the option that says “Getting to know you.”
Is Cortana available in all versions of Windows 10?
No, Cortana is not available in all versions of Windows 10. It depends on your region and language settings. In some cases, you may need to enable it manually.
Can I change the voice activation keyword for Cortana?
Yes, you can change the activation keyword for Cortana. In Cortana’s settings, look for the “Hey Cortana” option, and you can customize the keyword.
What should I do if Cortana is not responding to voice commands?
If Cortana is not responding to voice commands, check your microphone settings and ensure that your computer’s microphone is working correctly. You can also try restarting Cortana or your computer.
Does Cortana work without an internet connection?
Cortana’s full functionality relies on an internet connection for tasks like web searches and voice recognition. However, some basic features may work offline, such as setting reminders and opening apps.
Can I change Cortana’s name or voice?
While you can’t change Cortana’s name, you can customize its voice and language settings to make interactions more personalized.
Is Cortana better than other virtual assistants?
The effectiveness of Cortana compared to other virtual assistants depends on your specific needs and preferences. It’s worth exploring different options to see which one suits you best.
How can I improve Cortana’s accuracy?
To improve Cortana’s accuracy, retrain it to recognize your voice and ensure that your microphone and audio settings are functioning correctly.