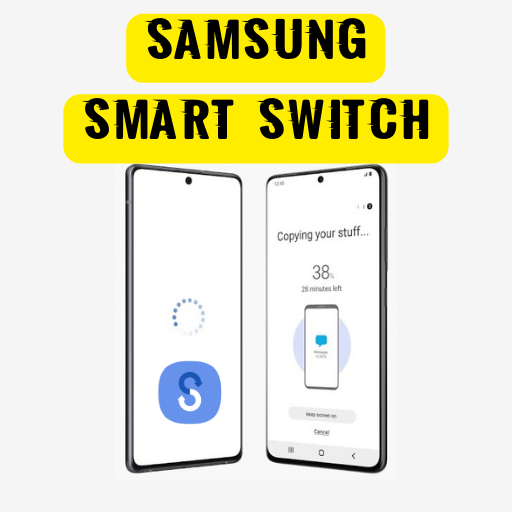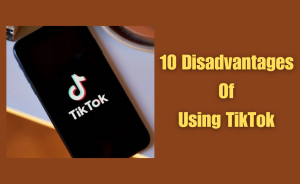Smart Switch is the data transfer solution app. this feature makes users Seamless and worry-free. Samsung brings this app only for Galaxy S & note series. This makes it easier to transfer your important data from your old smartphone to your new Note series and Galaxy S. Important data like photos, files, videos, email, contact, etc. From this article, we will know queries about What is Smart Switch used for.
Table of Contents
What is Smart Switch used for?
Smart Switch is used for Transferring photos, contacts, messages, files, and important data. This will transfer all data including settings to your old mobile. This will make your new phone look exactly like your old phone.
Where can I download Smart Switch?
Downloading Smart Switch is very easy. Which platform you download from depends on which operating system your device is on. Below are the details –
Android devices
you can download Smart Switch from the Google Play Store.
Mac devices
you can download Smart Switch from the App Store.
Windows(PC)
you can download Smart Switch from the Samsung Smart Switch hub.
New Samsung devices come with Smart Switch pre-installed. It has to be downloaded on older devices.
Does Smart Switch delete data from the new phone?
The Smart Switch does not delete data and settings from the new phone. It only transfers data from the old to the new device. When the data transfer is complete on your new device, it will be as like your old device.
What are the requirements for using Smart Switch on PC and Mac?
Your computer and Mac must have the following minimum requirements to use Smart Switch:
For PC
OS version: Windows XP SP3 and up
CPU: Intel Pentium 1.8GHz processor or above
RAM: 1.00GB (recommended)
Free hard drive space: At least 500MB (recommended)
Screen resolution: 1024 X 768 (600), 32 it or above
Required software: Windows Media Player 11 or higher
For Mac
OS version: Mac OS X 10.5 and up
CPU: 1.8Hz processor or higher
RAM: 512MBFree hard drive space: 512MB (Minimum).
How to use the Samsung Smart Switch?
The Samsung Smart Switch uses in three ways. Ways are using wireless, using the USB cable, and using the USB flash drive. It doesn’t matter whether the SIM card is inserted in the new phone before or after using Smart Switch. All three ways are detailed below.
Data transfer using wireless
Users prefer a wireless transfer to copy their data to a new phone. Following steps for transferring Data Using Wireless.
Step-1: First install the Smart Switch app on both devices.
Step-2: Plug two devices into the charger.
Step-3: Both devices place within 4 inches of each other.
Step-4: Tap the Smart Switch icon for opening.
Step-5: Tap Settings on Both devices.
Step-6: Tap Bring data from old device
Step-7: On the old phone, tap Send data.
Step-8: then tap Wireless
Step-9: On your new phone, tap Receive data,
Step-10: Tap Galaxy/Android,
Step-11: Then tap Wireless
Step-12: Complete the connection by tapping Allow on the old phone.
Step-13: On your new phone, choose the content you want to move.
Step-14: Then tap Transfer.
Step-15: Once the transfer is complete, tap Close on the new phone.
Data transfer using USB cable
Just Follow the steps for transferring data using the USB cable-
Step-1: Connect both phones with the USB cable.
Step-2: Tap the Smart Switch icon for opening.
Step-3: Tap to open Settings on the new Galaxy phone.
Step-4: Search for Smart Switch
Step-5: Then tap bring data from the old device.
Step-6: Again tap bring data from the old device.
Step-7: Tap Send data on the old phone.
Step-8: And then tap Cable.
Step-9: On the new phone, tap Receive data.
Step-10: Select the type of device like Galaxy/Android.
Step-11: Then tap Cable
Step-12: Smart Switch will begin scanning the old phone for transferrable data.
Step-13: Complete the scan and select the data you want to transfer to the new phone.
Step-14: Estimated time for the transfer will be displayed.
Step-15: When finished, tap Done on the new phone.
Step-16: Also tap Close on the old phone.
Read more
How can I get YouTube Red for free?
Data transfer using the USB flash drive
Just Follow the steps for transferring data using the USB flash drive-
Step-1: Tap the Smart Switch icon for opening.
Step-2: Tap to open Settings on the new Galaxy phone.
Step-3: Search for Smart Switch
Step-4: Then tap bring data from the old device.
Step-5: Again tap bring data from the old device.
Step-6: Tap the SD card icon
Step-7: tap SD card under Back up to.
Step-8: Everything selected in the Smart Switch app is what you want to back up.
Step-9: Tap Next.
Step-10: If a popup message appears, select the appropriate option.
Step-11: Follow the on-screen instructions.
Step-12: When it’s complete, tap Done, and
Step-13: then remove the external storage device.
Step-14: Next, insert the external storage into the new Galaxy phone
Step-15: then launch Smart Switch.
Step-16: Tap the SD card icon.
Step-17: Then tap Restore.
Step-18: Select what you want to restore.
Step-19: Then tap Restore again.
Step-20: Tap Next.
Step-21: And then tap Done.
Does Samsung Smart Switch backup everything?
Yes, Samsung Smart Switch backups everything in your old phone. all types of data like Contacts, SMS Messages, Call logs, Photos, Videos, Music, Documents, Calendar events, AR Emojis, Notes, clocks, Voice memos, Home Screen settings, Network Settings, and Docs create a backup from the old phone. it also transfers and backups using your PC or Mac.
How to transfer your data using Smart Switch?
With Smart Switch you will specify the method of data transfer on your device. Data transfer processes using Smart Switch are given as –
Transfer using USB or Wi-Fi
Step-1: Make sure you have Smart Switch on both devices.
Step-2: Open Smart Switch on your new device
Step-3: Tap Receive data
Step-4: Select Galaxy/Android
Step-5: Select Wireless or Cable depending on the method.
Step-6: Follow the on-screen instructions
Step-7: You will have the option to choose which data you wish to transfer.
Step-8: When transferring, you will see a percentage on the screen letting you know.
Step-9: Then tap Transfer.
Step-10: Once the transfer is complete, tap Close.
Sync your iOS device to iCloud
Step-1: Turn on your iOS phone.
Step-2: Open Settings.
Step-3: Tap your Apple ID.
Step-4: Tap ‘iCloud’.
Step-5: Then select the desired data to sync.
Step-6: The sync will happen automatically.
Transfer from iOS using Wi-Fi
Step-1: Open Smart Switch on your new Samsung device
Step-2: then tap ‘Start’ and read the terms of service,
Step-3: then tap ‘Agree’.
Step-4: The Smart Switch screen will display
Step-5: Select ‘Receive data’.
Step-6: Select your source as ‘iPhone/iPad’.
Step-7: At the bottom of the screen tap ‘Get data from iCloud instead.
Step-8: Enter your iCloud username and password,
Step-9: then tap ‘Sign-in to iCloud’.
Step-10: Deselect any information you don’t want to copy,
Step-11: Then select ‘Import’.
Transfer from iOS using a USB cable
Step-1: Open Smart Switch on your new Samsung device
Step-2: Select ‘Receive data’.
Step-3: Then tap ‘Agree’.
Step-4: The Smart Switch screen will display
Step-5: Select ‘Receive data’.
Step-6: Select your source as ‘iPhone/iPad’.
Step-7: At the bottom of the screen tap ‘Get data from iCloud instead.
Step-8: Connect your Samsung phone to your iPhone
Step-9: Tap ‘Trust’ on the iOS device,
Step-10: Then tap ‘Next’ on your Samsung phone and follow the prompts.
Step-11: Select the content you want to transfer and select ‘Transfer’.
Step-12: When finished, tap ‘Done’
Step-13: ‘Close’ on your iOS device.
Do I need Smart Switch on my Samsung phone?
You will need the Smart Switch on your Samsung phone if you buy a new Galaxy phone. To transfer all data, and settings from the old phone to the new Galaxy phone you will need Smart Switch. If you don’t have a Smart Switch, download the Smart Switch app. You will also need the Smart Switch app to transfer data over Wi-Fi.
What is the purpose of Smart Switch?
Smart Switch is used for transferring all kinds of data between tablets, and smartphones. You can transfer your data from 2 types of operating system devices Android and iOS. It can do over Wi-Fi and with a USB cable. Also, the transfer is possible with a PC or Mac from old mobile. If you want to use Smart Switch, your phone must be Android 4.3 or iOS 4.2.
What transfers with Smart Switch?
Transfers with Smart Switch can do all kinds of data and settings. all types of data like Contacts, SMS Messages, Call logs, Photos, Videos, Music, Documents, Calendar events, AR Emojis, Notes, clocks, Voice memos, Home Screen settings, Network Settings, Docs, and old device settings. it can be between the older Samsung smartphone, another Android device, an iPhone, or even a Windows phone.
Read more
How do I get the old version of Messenger back?
Is Smart Switch useful?
Smart Switch has great useful. It has lots of advantages. By this, the data, information, and settings of the old device can be transferred to the new device. Which is very beneficial for us. Moreover, this app keeps all our data backup. Sync all your data & settings to your new Galaxy phone with it. This makes our new device look exactly like the old one.
How does Samsung Smart Switch work?
The Samsung Smart Switch works in various ways. Ways are using wireless, using the USB cable, and using the USB flash drive. It doesn’t matter whether the SIM card is inserted in the new phone before or after using Smart Switch. All methods describe below.
Data transfer using wireless
Users prefer a wireless transfer to copy their data to a new phone. Following steps for transferring Data Using Wireless.
Step-1: First install the Smart Switch app on both devices.
Step-2: Plug two devices into the charger.
Step-3: Both devices place within 4 inches of each other.
Step-4: Tap the Smart Switch icon for opening.
Step-5: Tap Settings on Both devices.
Step-6: Tap Bring data from old device
Step-7: On the old phone, tap Send data.
Step-8: then tap Wireless
Step-9: On your new phone, tap Receive data,
Step-10: Tap Galaxy/Android,
Step-11: Then tap Wireless
Step-12: Complete the connection by tapping Allow on the old phone.
Step-13: On your new phone, choose the content you want to move.
Step-14: Then tap Transfer.
Step-15: Once the transfer is complete, tap Close on the new phone.
Data transfer using USB cable
Just Follow the steps for transferring data using the USB cable-
Step-1: Connect both phones with the USB cable.
Step-2: Tap the Smart Switch icon for opening.
Step-3: Tap to open Settings on the new Galaxy phone.
Step-4: Search for Smart Switch
Step-5: Then tap bring data from the old device.
Step-6: Again tap bring data from the old device.
Step-7: Tap Send data on the old phone.
Step-8: And then tap Cable.
Step-9: On the new phone, tap Receive data.
Step-10: Select the type of device like Galaxy/Android.
Step-11: Then tap Cable
Step-12: Smart Switch will begin scanning the old phone for transferrable data.
Step-13: Complete the scan and select the data you want to transfer to the new phone.
Step-14: Estimated time for the transfer will be displayed.
Step-15: When finished, tap Done on the new phone.
Step-16: Also tap Close on the old phone.
Data transfer using the USB flash drive
Just Follow the steps for transferring data using the USB flash drive-
Step-1: Tap the Smart Switch icon for opening.
Step-2: Tap to open Settings on the new Galaxy phone.
Step-3: Search for Smart Switch
Step-4: Then tap bring data from the old device.
Step-5: Again tap bring data from the old device.
Step-6: Tap the SD card icon
Step-7: tap SD card under Back up to.
Step-8: Everything selected in the Smart Switch app is what you want to back up.
Step-9: Tap Next.
Step-10: If a popup message appears, select the appropriate option.
Step-11: Follow the on-screen instructions.
Step-12: When it’s complete, tap Done, and
Step-13: then remove the external storage device.
Step-14: Next, insert the external storage into the new Galaxy phone
Step-15: then launch Smart Switch.
Step-16: Tap the SD card icon.
Step-17: Then tap Restore.
Step-18: Select what you want to restore.
Step-19: Then tap Restore again.
Step-20: Tap Next.
Step-21: And then tap Done.
Does Samsung Smart Switch delete data from the new phone?
The Samsung Smart Switch does not delete data and settings from the new phone. It only transfers data from the old to the new device. When the data transfer is complete on your new device, it will be as like your old device.
Does Samsung Smart Switch keep data on the old phone?
Yes, Samsung Smart Switch keeps data on the old phone. It only transfers data from the old to the new device. Data like Contacts, SMS Messages, Call logs, Photos, Videos, Music, Documents, Calendar events, AR Emojis, Notes, Clock, Voice memos, Home Screen settings, Network Settings, etc. When the data transfer is complete on your new device, it will be as like your old device.
What happens to the old phone after Smart Switch?
The old phones happen nothing after Smart Switch. It creates a copy of all the data and settings of your old phone to the new phone. Smart Switch migrates everything from your old phone. But it does not change any data of the old phone. Your phone remains the same after the transfer.
Will Smart Switch transfer all data?
The Samsung Smart Switch app seamlessly transfers all your data & setting to any Samsung Galaxy device. All you need to do is connect your new phone in one of 3 ways: via USB, via Wi-Fi, or via USB flash drive. Also, it can transfer from PC/Mac to your new phone.
What does Samsung Smart Switch back up?
Samsung Smart Switch backup is the data transferring app.
This gives you the freedom to transfer your Contacts, SMS Messages, Call logs, Photos, Videos, Music, Documents, Calendar events, AR Emojis, Notes, Clocks, Voice memos, Home Screen settings, Network Settings, and more to your new Galaxy device.
Where does Samsung Smart Switch store my backups?
Samsung Smart Switch stores your backups on your device’s local drive. For Windows and Mac users, the Default save the location of the backup file is given below –
Windows10: C:\Users\*your PC user id*\Documents\Samsung\SmartSwitch\backup\*device model number*\
Windows11: C:\Users\*your PC user id*\AppData\Roaming\Samsung\SmartSwitch\backup\*device model number*\
Mac OS X: /Users/*your PC user id*/Documents/Samsung/SmartSwitch/backup.
What doesn’t transfer with Samsung Smart Switch do?
Samsung Smart Switch can’t transfer a lot of backup files. List below –
Privately saved App data.
Live wallpapers and themes.
Social Hub email.
Premium accounts.
Push email.
You need to reinstall them from Galaxy Store.
Do I need Samsung Smart Switch on my phone?
You will need the Smart Switch on your Samsung phone if you buy a new Galaxy phone. To transfer all data, and settings from the old phone to the new Galaxy phone you will need Smart Switch. If you don’t have a Smart Switch, download the Smart Switch app. You will also need the Smart Switch app to transfer data over Wi-Fi.
Can I delete Samsung Smart Switch?
Of course, you can delete Samsung Smart Switch. You can deselect the files you don’t want to transfer. But everything can be done only on Galaxy & note series devices. Smart Switch can’t use on another Android device.
Read more
How do I automatically sync photos to Google Drive?
Do I need Smart Switch on my Android?
Without Samsung Galaxy & note series Smart Switch can not perform properly. these apps are only for Samsung devices. For iOS devices, the app only needs to be installed on the new Galaxy device.
What does the Samsung Smart Switch do?
Smart Switch lets you transfer your contacts, music, photos, calendars, text messages, device settings, and more from your old device to your new Galaxy device. Also, Smart Switch suggests you find your favorite and previous apps or get similar apps on Google Play easily. It helps to make the new one exactly like your old mobile.
Do I need Smart Switch on my phone?
You will need the Smart Switch on your Samsung phone if you buy a new Galaxy phone. To transfer all data, and settings from the old phone to the new Galaxy phone you will need Smart Switch. If you don’t have a Smart Switch, download the Smart Switch app. You will also need the Smart Switch app to transfer data over Wi-Fi.
What won’t Smart Switch transfer?
Smart Switch won’t transfer a lot of backup files. List below –
Privately saved App data.
Live wallpapers and themes.
Social Hub email.
Premium accounts.
Push email.
You need to reinstall them from Galaxy Store.
How does the Samsung Smart Switch work?
The Samsung Smart Switch works in various methods. Ways are using wireless, using the USB cable, and using the USB flash drive. It doesn’t matter whether the SIM card is inserted in the new phone before or after using Smart Switch. All methods describe below.
Data transfer using wireless
Users prefer a wireless transfer to copy their data to a new phone. Following steps for transferring Data Using Wireless.
Step-1: First install the Smart Switch app on both devices.
Step-2: Plug two devices into the charger.
Step-3: Both devices place within 4 inches of each other.
Step-4: Tap the Smart Switch icon for opening.
Step-5: Tap Settings on Both devices.
Step-6: Tap Bring data from old device
Step-7: On the old phone, tap Send data.
Step-8: then tap Wireless
Step-9: On your new phone, tap Receive data,
Step-10: Tap Galaxy/Android,
Step-11: Then tap Wireless
Step-12: Complete the connection by tapping Allow on the old phone.
Step-13: On your new phone, choose the content you want to move.
Step-14: Then tap Transfer.
Step-15: Once the transfer is complete, tap Close on the new phone.
Data transfer using USB cable
Just Follow the steps for transferring data using the USB cable-
Step-1: Connect both phones with the USB cable.
Step-2: Tap the Smart Switch icon for opening.
Step-3: Tap to open Settings on the new Galaxy phone.
Step-4: Search for Smart Switch
Step-5: Then tap bring data from the old device.
Step-6: Again tap bring data from the old device.
Step-7: Tap Send data on the old phone.
Step-8: And then tap Cable.
Step-9: On the new phone, tap Receive data.
Step-10: Select the type of device like Galaxy/Android.
Step-11: Then tap Cable
Step-12: Smart Switch will begin scanning the old phone for transferrable data.
Step-13: Complete the scan and select the data you want to transfer to the new phone.
Step-14: Estimated time for the transfer will be displayed.
Step-15: When finished, tap Done on the new phone.
Step-16: Also tap Close on the old phone.
Data transfer using the USB flash drive
Just Follow the steps for transferring data using the USB flash drive-
Step-1: Tap the Smart Switch icon for opening.
Step-2: Tap to open Settings on the new Galaxy phone.
Step-3: Search for Smart Switch
Step-4: Then tap bring data from the old device.
Step-5: Again tap bring data from the old device.
Step-6: Tap the SD card icon
Step-7: tap SD card under Back up to.
Step-8: Everything selected in the Smart Switch app is what you want to back up.
Step-9: Tap Next.
Step-10: If a popup message appears, select the appropriate option.
Step-11: Follow the on-screen instructions.
Step-12: When it’s complete, tap Done, and
Step-13: then remove the external storage device.
Step-14: Next, insert the external storage into the new Galaxy phone
Step-15: then launch Smart Switch.
Step-16: Tap the SD card icon.
Step-17: Then tap Restore.
Step-18: Select what you want to restore.
Step-19: Then tap Restore again.
Step-20: Tap Next.
Step-21: And then tap Done.
Will the content on my old phone be removed?
No, content and content from your old phone will not be removed. Smart Switch will create a copy of your data. The original content will still be stored on your old phone. Nothing can be changed or deleted.
Conclusion
This is the final part of this article. I have shared all queries about What Smart Switch is used for. Hope you will understand all about it. If you have any queries regarding this please comment through the box. Don’t forget to share it with your friends & family.
Please click here to see the new post. Thank you!!!