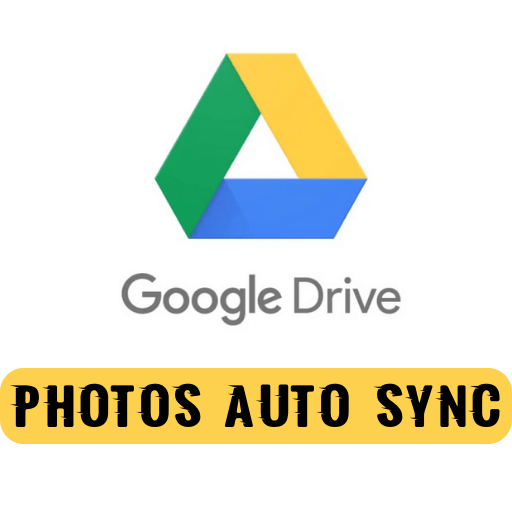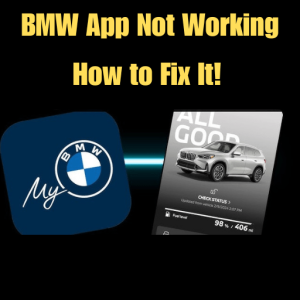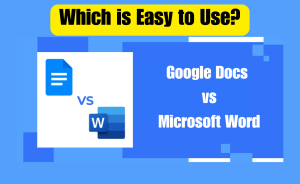Google Drive is a dedicated service for storing and sharing files, photos, and videos. It provides cloud-based storage services. Google Photos offers a dedicated service in addition to Google Drive. Google Drive and Google Photos offer automatic backup and sync You can install this application on your computer or mobile to back up any folder on your device. It provides free service. Save unlimited photos up to 16 megapixels and 1080P resolution videos for free. You can access it anytime and anywhere. Even if your gadget gets damaged, your photos will be saved. From this article, we will know queries about How to I automatically sync photos to Google Drive.
Table of Contents
How do I automatically sync photos to Google Drive?
Below are the steps on how I automatically sync photos to Google Drive –
By following for android-
Following steps to back up your photo from your Android phone:
Step-1: Before you start syncing photos, make sure you’re signed in.
Step-2: Open your Android phone or tablet
Step-3: Tap to open the Google Photos app
Step-4: Sign in to your Google Account.
Step-5: Tap your account profile photo on the top right side.
Step-6: Select Photos settings.
Step-7: Then select Back up & sync.
Step- 8: Tap “Back up & sync” on or off.
By following for computer-
Following steps to back up your phone, camera, or storage card from your computer:
Step-1: Open your computer.
Step-2: Download and install Google Drive for Desktop
Step-3: Sign in to your Google Account.
Step-4: Select the folders or pictures you want to back up and then Back up to Google Photos.
Step-5: Select Done and then tap Save.
By following for iPhone & iPad –
Following steps to back up your photo from your iPhone & iPad:
Step-1: Open the Google Photos app.
Step-2: Sign in to your Google Account.
Step-3: Tap your account profile photo on the top right side.
Step-4: Select Photos settings
Step-5: Tap Back up & sync
Step-6: Turn ‘’Back up & sync’’ on or off.
Where is backup and sync in Google Photos?
Following steps backup and sync in Google Photos.
Step-1: Open the Google Photos app.
Step-2: Sign in to your Google Account.
Step-3: Tap your account profile photo on the top right side.
Step-4: Select Photos settings
Step-5: Tap Back up & sync
Step-6: Turn Back up & sync on or off.
Where are all my Google Photos?
Confirm the network connection on your phone. Then open the Google Photos app on your phone. Select Library in the bottom bar of the app to access your photo library. Now you will get all your photos.
Read more
What is the best calendar app for PC?
Does Google Photos automatically backup?
Yes, Google Photos automatically backs up your photos and videos. When setting up Google Photos you are asked if you want to back up automatically. If you check automatically backs up then your photos and videos will be automatically backed up. Also when first setting up the app, you will be given two choices as to what quality you want to back up. One optimized and another original. The optimized option offers a tempting opportunity. It provides unlimited storage for free.
Can you backup automatically to Google Drive?
Google Drive is one of the best file storage and synchronization service providers in the world. It provides services through cloud storage. It was developed by Google. Automatic file backup is one of the popular services of Google Drive. It guarantees you data security. which automatically backs up and syncs your files to Google Drive. Also lets you manage them from any device.
Can I save photos directly to Google Drive?
Google Drive is a cloud storage service provider. Which means you can upload any type of file to it. It includes photos and videos. You can upload any photo to Google Drive using the upload button. You can even upload folders full of photos. Or upload files by dragging them into your Google Drive window.
How do I automatically upload photos to Google Drive?
Below are the steps on how I automatically upload photos to Google Drive –
By following for android-
Following steps to back up your photo from your Android phone:
Step-1: Before you start syncing photos, make sure you’re signed in.
Step-2: Open your Android phone or tablet
Step-3: Tap to open the Google Photos app
Step-4: Sign in to your Google Account.
Step-5: Tap your account profile photo on the top right side.
Step-6: Select Photos settings.
Step-7: Then select Back up & sync.
Step- 8: Tap “Back up & sync” on or off.
By following for computer-
Following steps to back up your phone, camera, or storage card from your computer:
Step-1: Open your computer.
Step-2: Download and install Google Drive for Desktop
Step-3: Sign in to your Google Account.
Step-4: Select the folders or pictures you want to back up and then Back up to Google Photos.
Step-5: Select Done and then tap Save.
By following for iPhone & iPad –
Following steps to back up your photo from your iPhone & iPad:
Step-1: Open the Google Photos app.
Step-2: Sign in to your Google Account.
Step-3: Tap your account profile photo on the top right side.
Step-4: Select Photos settings
Step-5: Tap Back up & sync
Step-6: Turn Back up & sync on or off.
Why are my photos not syncing to my Google Drive?
I found a strange solution, which hopefully will help solve/troubleshoot the bug:
If we go to the settings of Google Drive. Create the Google Photos folder and uncheck it. Then press the button to save. Go back to the settings and recheck the create the Google Photos folder. Check again to see if it’s syncing slowly missing photos.
Why are some of my photos not uploading to Google Photos?
Your photos might have stopped uploading to Google Photos because it needs to be updated or network connection issues or others. Visit the Google Play Store or App Store to make sure there are no pending updates for you to download. another make sure your network connection perfection.
How do I sync Google Photos with Google Drive?
Check out the steps to add photos and videos from Google Drive to Google Photos –
Step-1: Open your computer.
Step-2: Open your browser.
Step-3: Go and visit photos.google.com.
Step-4: At the top right of Google Drive click ”Upload”.
Step-5: Select your photos.
Step-6: Click Upload.
How do I get Google Drive to automatically sync?
Following the steps Google Drive automatically syncs-
Step-1: Open Chrome.
Step-2: Click Settings
Step-3: Click Advanced
Step-4: Go to Downloads.
Step-5: Click Change
Step-6: In the pop-up navigate to the Downloads folder.
Step-7: You dragged it to your Google Drive folder
Step- 8: Click Select.
How often does Google Photos back up?
Google Photos will back up images every time. Open your Google Photo app. Watch for the Backup photos complete or checkmark. To be safe & Free up space in Google Photos, you remove your unnecessary photos, images, and videos.
Do photos stay on Google Photos if deleted from the phone?
Photos will remain in Google Photos when uploaded to Google Photos from your phone. Photos will not be deleted from Google Photos if deleted from the original phone.
Read more
How can I get YouTube Red for free?
How do you know if Google Photos are backed up?
Check your backup to know if Google Photos is backed up by following this–
Step-1: Open the Google Photos app.
Step-2: Tap your account profile photo on the top right side
Step-3: Tap settings
Step-4: Tap Back up sync
Step-5: Check your settings.
Back up sync: Make sure Back up sync is turned on.
Backup account: Make sure you back up your photos and videos to the right Google Account.
How do I turn on auto backup on Google Drive?
Follow the steps for turning on auto backup on Google Drive.
By following for android-
Following steps for turning on auto backup on Google Drive from your Android phone:
Step-1: Before you start syncing photos, make sure you’re signed in.
Step-2: Open your Android phone or tablet
Step-3: Tap to open the Google Photos app
Step-4: Sign in to your Google Account.
Step-5: Tap your account profile photo on the top right side.
Step-6: Select Photos settings.
Step-7: Then select Back up & sync.
Step- 8: Tap “Back up & sync” on or off.
By following for computer-
Following steps for turning on auto backup on Google Drive of your phone, camera, or storage card from your computer:
Step-1: Open your computer.
Step-2: Download and install Google Drive for Desktop
Step-3: Sign in to your Google Account.
Step-4: Select the folders or pictures you want to back up and then Back up to Google Photos.
Step-5: Select Done and then tap Save.
By following for iPhone & iPad –
Following steps for turning on auto backup on Google Drive of your photo from your iPhone & iPad:
Step-1: Open the Google Photos app.
Step-2: Sign in to your Google Account.
Step-3: Tap your account profile photo on the top right side.
Step-4: Select Photos settings
Step-5: Tap Back up & sync Step-6: Turn Back up & sync on or off.
How do I automatically sync files to Google Drive?
Automatically sync files to Google Drive by following this-
Step-1: Open the Google Drive app.
Step-2: log in to your Google drive.
Step-3: Will see two parts: 1. My Computer 2. Google Drive.
Step-4: In the My Computer section.
Step-5: Choose the folders to continuously sync files from the computer to Google Drive.
Step-6: set up other settings if need be.
Step-7: Press the OK button.
How do I save pictures straight to Google Drive?
Save pictures, images, videos, and more to Google Drive Simply by following below.
Step-1: right-click on the desired image, document, HTML audio link, or video
Step-2: select Save to Google Drive
Step-3: Right-click on any image to save it directly to Google Drive.
What is the fastest way to upload photos to Google Photos?
Firstly open your browser, sign in to photos.google.com, and select the upload icon at the top of the screen. Then you can drag in a folder or individual images or videos. Or, just as with Drive, just drag and drop photos directly into the Google Photos site.
Is it better to store photos in Google Drive or photos?
It depends on what you want to do with Google Drive or Google Photos. Google Drive will treat your photos as files just like your computer. On the other hand, Google Photo stores photos like a digital photo album. The main difference is that you have to manually back up your images in Google Drive. And Google Photos will show photo memories in the form of date-based auto backups.
Can I save straight to Google Drive?
The Google Drive extension lets you save downloaded files directly to your Google Drive account. Also saves webpages to Google Drive as images, videos, zip files, doc files, Html files, or even documents.
Can I save my photos in Google Drive forever?
No place is completely safe and Google Photos and Google Drive are no exception. Many have lost their photos by their own mistake. Lost photos due to account blocking, hacking, forgetting passwords, etc. Still, Google Drive is a good backup platform from other cloud storage with the best security system.
Read more
Where is Documents and Settings located in Windows 10?
How do I automatically upload photos from Android to Google Drive?
Follow the steps to upload photos automatically from Android to Google Drive.
By following for android-
Following steps for turning on auto backup on Google Drive from your Android phone:
Step-1: Before you start syncing photos, make sure you’re signed in.
Step-2: Open your Android phone or tablet
Step-3: Tap to open the Google Photos app
Step-4: Sign in to your Google Account.
Step-5: Tap your account profile photo on the top right side.
Step-6: Select Photos settings.
Step-7: Then select Back up & sync.
Step- 8: Tap “Back up & sync” on or off.
How do I automatically upload files to Google Drive?
Upload files automatically to Google Drive below steps-
Step-1: Install the Google Drive Android app on your phone.
Step-2: Launch the Google Drive app on your phone.
Step-3: upload the photos directly in the root directory or in a particular folder.
Step-4: tap on the folder to open it
Step-5: then follow the next step.
How do I automatically move photos to the Google Drive folder?
You can automatically move photos to the Google Drive folder by the following method-
Step-1: Open the Internet browser on your computer
Step-2: open the website drive.google.com.
Step-3: Go to settings
Step-4: scroll down a little to find the “create a Google Photos folder” setting.
Step-5: Enable this setting to automatically back up your Google Photos on Google Drive.
Why photos are not uploaded to Google Drive?
Reasons for not uploading to Google Drive or Google Photos:
1. It may not be due to your network connection.
2. It may be due to Inappropriate backup settings.
If photos get stuck while uploading, you may have inadvertently turned off backup or you may have a network connection problem or a technical issue in photos or other related options.
Why are my photos not syncing with Google Photos?
So, if you find your Google Photos app not syncing, you can follow the content below: For Android:
Step-1: Now, Go to Settings
Step-2: Go to Google Photos Apps
Step-3: Apps Info
Step-4: Storage
Step-5: CLEAR CACHE
Then, start your Google Photos to see if it works.
How do I force Google Photos to sync?
If force Google Photos to sync, you can follow the content below:
Step-1: Launch the Google Drive app from your Android device.
Step-2: Tap the menu icon at the top-left.
Step-3: Open Settings.
Step-4: Tap Auto Add in order to add your photos to Google Drive.
How do I link Google Drive to Google Photos?
Add photos and videos from Google Drive to Google Photos by following below-
Step-1: Open your computer.
Step-2: Go to photos.google.com.
Step-3: At the top right of Google Drive, click Upload.
Step-4: Find and select your photos.
Step-5: Click Upload.
Are Google Drive and Google Photos connected?
Now, Google Drive and Google Photos are linked together. From within Google Drive, you can select a Google Photos folder to browse all your photos and videos. The Google Backup and Sync tool for Windows and Mac can sync these photos to your computer. just as it can sync your other Google Drive files.
Conclusion
This is the final part of this article. I have shared all queries about How to I automatically sync photos to Google Drive. Hope you will understand all about it. If you have any queries regarding this please comment through the box. Don’t forget to share it with your friends & family.
Please click here to see the new post. Thank you!!!