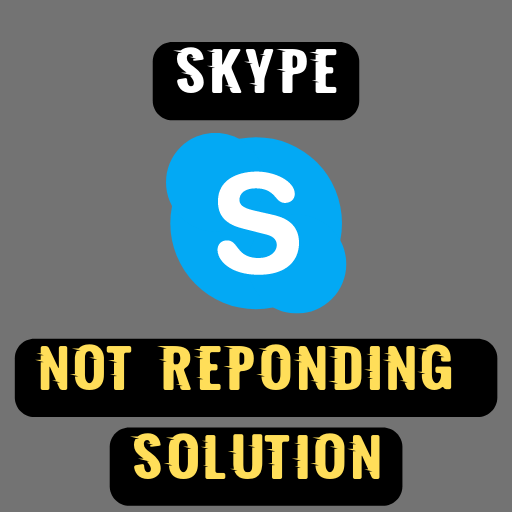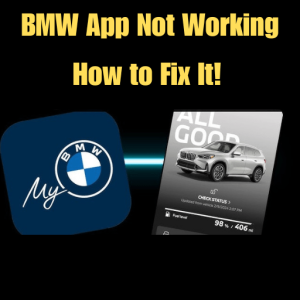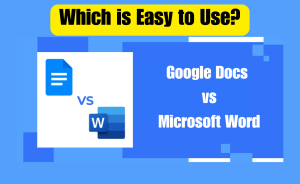Skype is the most uses telecommunications application. It’s operated by Skype Technologies. it is part of Microsoft. Its most popular feature is VoIP-based videotelephony, videoconferencing, and voice calls. By using Skype you can instant message and file transfer. It’s available on platforms is desktop, mobile, and video game consoles. A large portion of Windows users installs Skype on their computers. As a third-party application for Windows, Skype is far from the best. Many users are facing problems with the Windows OS using Skype. One of these stops responding, freezes, and becomes entirely unresponsive. From this article, we will know queries about how do I fix Skype not responding.
Table of Contents
How do I fix Skype not responding?
The following are the most effective solutions to fix Skype not responding –
Step-1: Check your internet connection stability.
Step-2: Clear the Skype AppData folder.
Step-3: Reset the Skype app data.
Step-4: Uninstall the Skype app.
Step-5: Reset Device Network Configuration.
Step-6: Confirm the latest version of Skype apps.
Step-7: reinstall the latest version of Skype apps.
Step-8: Check Microphone, Camera & Webcam access permissions.
Step-9: Check your security software or Firewall settings & Firewall Blocking.
How do I uninstall and reinstall Skype on the desktop?
If your Skype is facing technical troubles/not working properly on your desktop, For a quick solution you can uninstall and reinstall Skype. Uninstall and reinstall Skype on the Windows desktop by following this –
Step-1: Firstly you will quit Skype.
Step-2: Go to ”Task Manager” or press ”Ctrl+Alt+Delete” for Task Manager.
Step-3: Then select Skype.
Step-4: Select End Task of Skype.
Step-5: Press together the “Windows key” and “R keys” on your keyboard.
Step-6: Type ”appwiz.cpl” in the ”Run” dialog.
Step-7: Select ”OK” option.
Step-8: ”Run” dialog window
Step-9: Find Skype in the list & ”right-click” it.
Step-10: Select Remove or Uninstall.
Step-11: Finally download again and install the latest version of Skype.
How do I uninstall and reinstall Skype on Mac?
If your Skype is facing technical troubles/not working properly on your Mac, For a quick solution you can uninstall and reinstall Skype. Uninstall and reinstall Skype on the Mac by following this –
Step-1: Firstly you will need to quit Skype by ”control-clicking Skype”.
Step-2: Selecting Quit Skype.
Step-3: Open your Applications folder on Mac.
Step-4: Drag your copy of Skype to the trash.
Step-5: Open ” the Finder and search” feature.
Step-6: Search for “Skype” using ”Mac OS X”.
Step-7: Move all the results returned to the trash.
Step-8: ”Control-click” on the trash button and
Step-9: Select ”Empty Trash”.
Step-10: Restart your computer.
Step-11: Download and install the latest version of Skype.
How do you reset Skype on Windows 7?
Just follow the below steps to reset Skype on Windows 7-
Step-1: Firstly you will need to quit Skype.
Step-2: Open Task Manager to quit Skype fastly.
Step-3: Then select Skype.
Step-4: Select End Task of Skype.
Step-5: Press the ”Windows key + R” to open the ”Run” dialog.
Step-6: Type the dialog %appdata%
Step-7: Click Enter.
Step-8: Select all ”Temporary Files”.
Step-9: Click ”Delete” button.
Step-10: Update the ”Operating System”.
Step-11: Complete a System File Checker Scan.
Step-12: Restart then download and reinstall Skype.
How do I fix Windows 7 not responding?
Just follow the below steps fix Windows 7 not responding –
Step-1: Firstly you will need to quit Skype.
Step-2: Open Task Manager to quit Skype fastly.
Step-3: Then select Skype.
Step-4: Select End Task of Skype.
Step-5: Press the ”Windows key + R” to open the ”Run” dialog.
Step-6: Type the dialog %appdata%
Step-7: Click Enter.
Step-8: Select all ”Temporary Files”.
Step-9: Click ”Delete” button.
Step-10: Update the ”Operating System”.
Step-11: Complete a System File Checker Scan.
Step-12: Restart then download and reinstall Skype.
Read more
How do I download Photoshop Elements 13?
Why does my Skype keep saying not responding?
If your Skype keeps saying not responding, try these troubleshooting tips-
Step-1: Check your ‘’internet connection’’ stability.
Step-2: Clear the Skype ‘’AppData folder’’.
Step-3: Reset the Skype app data.
Step-4: Uninstall the Skype app.
Step-5: Reset Device Network Configuration.
Step-6: Confirm the latest version of Skype apps.
Step-7: reinstall the latest version of Skype apps.
Step-8: Check Microphone, Camera & Webcam access permissions.
Step-9: Check your security software or Firewall settings & Firewall Blocking.
Why is my Skype not responding?
If your Skype is not responding, try these troubleshooting tips below:
Step-1: Check your ‘’internet connection’’ stability.
Step-2: Clear the Skype ‘’AppData folder’’.
Step-3: Reset the Skype app data.
Step-4: Uninstall the Skype app.
Step-5: Reset Device Network Configuration.
Step-6: Confirm the latest version of Skype apps.
Step-7: reinstall the latest version of Skype apps.
Step-8: Check Microphone, Camera & Webcam access permissions.
Step-9: Check your security software or Firewall settings & Firewall Blocking.
Why is my Skype not launching?
There are different possible reasons why Skype on desktop won’t start. For different reasons on Windows and Mac. But the common reason in both cases is that your system does not meet the minimum requirements for the latest version of Skype. Most of the users can’t launch Skype for this reason. You verify your system meets the minimum requirements for the latest version of Skype. Also, make sure your version of Skype is up to date by using the latest software updates and installing the latest version of QuickTime for Mac. Another common problem faced by Mac users is that the default text-to-speech setting in Mac OS X is not set correctly.
How do you restart Skype?
Restart Your Skype by following this –
Step-1: Know your OS version.
Step-2: Check & confirm your Skype is up to date.
Step-3: Temporarily disable your antivirus.
Step-4: Press ”Windows Key + R”.
Step-5: Type %appdata% and press Enter.
Step-6: When locating the Skype folder and rename it to ”Skype. Old”.
Step-7: Press ”Windows Key + R” and type %temp%\Skype.
Step-8: Remove the ”Temp file” & folder.
Step-9: Uninstall Skype app.
Step-10: Download the latest version.
Step-11: Reinstall the latest version of Skype.
How do Reset the Skype app?
Reset Your Skype by following this –
Windows 10
Step-1: Open the ”Start Menu”.
Step-2: Click on ”Settings”.
Step-3: Click on Apps.
Step-4: Click ”Apps & features”.
Step-5: Locate Skype and click on it from the applications list.
Step-6: Select the ”Advanced option”.
Step-7: Click the ”Reset button”.
Step-8: Again Click the ”Reset” option for confirmation.
Windows 11
Step-1: Open the ”Settings”.
Step-2: Click on Apps.
Step-3: Click on ”Apps & features”.
Step-4: Locate the Skype folder.
Step-5: Click on the 3-dots.
Step-6: Select the ”Advanced option”.
Step-7: Click the ”Repair/Reset button”.
Step-8: Again Click the ”Reset” option for confirmation.
Why does Skype not open automatically?
If you ever disable Skype App in the background at startup, it will never start automatically when the computer is turned on. To start Skype apps automatically, you must first enable it from the Start menu. Below are the steps to enable Skype apps in the background on startup –
Step-1: Select the ”Start” button.
Step-2: Type Startup.
Step-3: Select Startup Apps.
Step-4: In the Startup list, Scroll down In the Startup list.
Step-5: Turn on the toggle switch to enable Skype from the Startup app.
How do Reset the Skype app on Windows 10?
Just Follow Reset Your Skype on Windows 10 –
Step-1: Open the ”Start Menu”.
Step-2: Click on ”Settings”.
Step-3: Click on Apps.
Step-4: Click ”Apps & features”.
Step-5: Locate Skype and click on it from the applications list.
Step-6: Select the ”Advanced option”.
Step-7: Click the ”Reset button”.
Step-8: Again Click the ”Reset” option for confirmation.
How do Reset the Skype app on Windows 11?
Follow the below step to Reset Your Skype on Windows 11 –
Step-1: Open the ”Settings”.
Step-2: Click on Apps.
Step-3: Click on ”Apps & features”.
Step-4: Locate the Skype folder.
Step-5: Click on the 3-dots.
Step-6: Select the ”Advanced option”.
Step-7: Click the ”Repair/Reset button”.
Step-8: Again Click the ”Reset” option for confirmation.
How do I get my Skype back online?
To get my Skype back online, follow these steps –
Step-1: Open Skype.
Step-2: Go to your Skype account.
Step-3: Sign in to your Skype account
Step-4: Click on Tools.
Step-5: Click Options.
Step-6: Click the General Settings tab on the left pane.
Step-7: Choose Status.
Step-8: Select Online to change your status.
Why is my Skype not working on Windows 10?
If your Skype not working on Windows 10, Follow the below step to solve this troubleshoot-
Step-1: Open the ”Start Menu”.
Step-2: Click on ”Settings”.
Step-3: Click on Apps.
Step-4: Click ”Apps & features”.
Step-5: Locate Skype and click on it from the applications list.
Step-6: Select the ”Advanced option”.
Step-7: Click the ”Reset button”.
Step-8: Again Click the ”Reset” option for confirmation.
How do I reset my Skype settings to default?
To reset your Skype settings to default by following this –
Step-1: Firstly Quit Your Skype app.
Step-2: Go to Windows ”Start Menu”.
Step-3: Type %appdata% in the Search/Run box .
Step-4: Press Enter button.
Step-5: Click the OK button.
Step-6: Show the Windows File Explorer will pop up.
Step-7: Find and locate a folder named “Skype”.
Step-8: Rename this folder “Skype_old”.
Step-9: Restart your Skype app.
Why is my Skype not working on Windows 7?
The most effective solutions for your Skype not working on Windows 7 are below-
Step-1: Firstly you will quit Skype.
Step-2: Otherwise, Press ”Ctrl+Alt+Delete”.
Step-3: Click ”Task Manager”.
Step-4: Select ”Skype”.
Step-5: Click End Task.
Step-6: At the same time press the ”Windows and R” keys.
Step-7: Type appwiz.cpl in the Run dialog.
Step-8: Find Skype in the application list.
Step-9: Right-click it.
Step-10: select ”Remove or Uninstall”.
Step-11: Again Press the ”Windows and R” keys At the same time.
Step-12: Type %appdata% in the Run dialog.
Step-13: click OK.
Step-14: Right-click the Skype folder.
Step-15: Click ”Delete” option.
Step-16: To make sure the Skype program folder has been deleted
Step-17: Go to C:\Program Files.
Step-18: Delete the Skype folder.
Step-19: Also, delete the SkypePM folder if shown.
Step-20: Delete any Skype entries from the Registry.
Step-21: Press the ”Windows and R” keys at the same time,
Step-22: Then type regedit in the Run dialog and
Step-23: click the ”OK” button.
Step-24: The Registry Editor is displayed.
Step-25: Click the ”Edit” button.
Step-26: Select ”Find” button.
Step-27: Type Skype into the Find box
Step-28: Click ”Find Next”.
Step-29: Use right-click to delete all the search results.
Step-30: Download and install the latest version of Skype.
Step-31: Restore your personal information.
Step-32: Quit Skype.
Step-33: Press the ”Windows and R” keys at the same time,
Step-34: Type %appdata%\skype in the Run dialog
Step-35: click OK.
Step-36: Disable temporarily anti-virus on your computer,
Step-37: Check your firewall settings.
Step-38: Restart your Skype.
Read more
Where do I find browser settings on my phone?
Why is my Skype not working on Windows XP?
The most effective solutions for your Skype not working on Windows XP are below-
Step-1: Firstly you will quit Skype.
Step-2: Otherwise, Press ”Ctrl+Alt+Delete”.
Step-3: Click ”Task Manager”.
Step-4: Select ”Skype”.
Step-5: Click End Task.
Step-6: At the same time press the ”Windows and R” keys.
Step-7: Type appwiz.cpl in the Run dialog.
Step-8: Find Skype in the application list.
Step-9: Right-click it.
Step-10: select ”Remove or Uninstall”.
Step-11: Again Press the ”Windows and R” keys At the same time.
Step-12: Type %appdata% in the Run dialog.
Step-13: click OK.
Step-14: Right-click the Skype folder.
Step-15: Click ”Delete” option.
Step-16: To make sure the Skype program folder has been deleted
Step-17: Go to C:\Program Files.
Step-18: Delete the Skype folder.
Step-19: Also, delete the SkypePM folder if shown.
Step-20: Delete any Skype entries from the Registry.
Step-21: Press the ”Windows and R” keys at the same time,
Step-22: Then type Regedit in the Run dialog and
Step-23: click the ”OK” button.
Step-24: The Registry Editor is displayed.
Step-25: Click the ”Edit” button.
Step-26: Select ”Find” button.
Step-27: Type Skype into the Find box
Step-28: Click ”Find Next”.
Step-29: Use right-click to delete all the search results.
Step-30: Download and install the latest version of Skype.
Step-31: Restore your personal information.
Step-32: Quit Skype.
Step-33: Press the ”Windows and R” keys at the same time,
Step-34: Type %appdata%\skype in the Run dialog
Step-35: click OK.
Step-36: Disable temporarily anti-virus on your computer,
Step-37: Check your firewall settings.
Step-38: Restart your Skype.
Why is my Skype not working on Windows Vista?
The most effective solutions for your Skype not working on Windows Vista are below-
Step-1: Firstly you will quit Skype.
Step-2: Otherwise, Press ”Ctrl+Alt+Delete”.
Step-3: Click ”Task Manager”.
Step-4: Select ”Skype”.
Step-5: Click End Task.
Step-6: At the same time press the ”Windows and R” keys.
Step-7: Type appwiz.cpl in the Run dialog.
Step-8: Find Skype in the application list.
Step-9: Right-click it.
Step-10: select ”Remove or Uninstall”.
Step-11: Again Press the ”Windows and R” keys At the same time.
Step-12: Type %appdata% in the Run dialog.
Step-13: click OK.
Step-14: Right-click the Skype folder.
Step-15: Click ”Delete” option.
Step-16: To make sure the Skype program folder has been deleted
Step-17: Go to C:\Program Files.
Step-18: Delete the Skype folder.
Step-19: Also, delete the SkypePM folder if shown.
Step-20: Delete any Skype entries from the Registry.
Step-21: Press the ”Windows and R” keys at the same time,
Step-22: Then type regedit in the Run dialog and
Step-23: click the ”OK” button.
Step-24: The Registry Editor is displayed.
Step-25: Click the ”Edit” button.
Step-26: Select ”Find” button.
Step-27: Type Skype into the Find box
Step-28: Click ”Find Next”.
Step-29: Use right-click to delete all the search results.
Step-30: Download and install the latest version of Skype.
Step-31: Restore your personal information.
Step-32: Quit Skype.
Step-33: Press the ”Windows and R” keys at the same time,
Step-34: Type %appdata%\skype in the Run dialog
Step-35: click OK.
Step-36: Disable temporarily anti-virus on your computer,
Step-37: Check your firewall settings.
Step-38: Restart your Skype.
Why is my Skype not working on Windows 8?
The most effective solutions for your Skype not working on Windows 8 are below-
Step-1: Firstly you will quit Skype.
Step-2: Otherwise, Press ”Ctrl+Alt+Delete”.
Step-3: Click ”Task Manager”.
Step-4: Select ”Skype”.
Step-5: Click End Task.
Step-6: At the same time press the ”Windows and R” keys.
Step-7: Type appwiz.cpl in the Run dialog.
Step-8: Find Skype in the application list.
Step-9: Right-click it.
Step-10: select ”Remove or Uninstall”.
Step-11: Again Press the ”Windows and R” keys At the same time.
Step-12: Type %appdata% in the Run dialog.
Step-13: click OK.
Step-14: Right-click the Skype folder.
Step-15: Click ”Delete” option.
Step-16: To make sure the Skype program folder has been deleted
Step-17: Go to C:\Program Files.
Step-18: Delete the Skype folder.
Step-19: Also, delete the SkypePM folder if shown.
Step-20: Delete any Skype entries from the Registry.
Step-21: Press the ”Windows and R” keys at the same time,
Step-22: Then type regedit in the Run dialog and
Step-23: click the ”OK” button.
Step-24: The Registry Editor is displayed.
Step-25: Click the ”Edit” button.
Step-26: Select ”Find” button.
Step-27: Type Skype into the Find box
Step-28: Click ”Find Next”.
Step-29: Use right-click to delete all the search results.
Step-30: Download and install the latest version of Skype.
Step-31: Restore your personal information.
Step-32: Quit Skype.
Step-33: Press the ”Windows and R” keys at the same time,
Step-34: Type %appdata%\skype in the Run dialog
Step-35: click OK.
Step-36: Disable temporarily anti-virus on your computer,
Step-37: Check your firewall settings.
Step-38: Restart your Skype.
Read more
How do I automatically sync photos to Google Drive?
Why is my Skype not working on Windows 10?
The most effective solutions for your Skype not working on Windows 10 are below-
Step-1: Firstly you will quit Skype.
Step-2: Otherwise, Press ”Ctrl+Alt+Delete”.
Step-3: Click ”Task Manager”.
Step-4: Select ”Skype”.
Step-5: Click End Task.
Step-6: At the same time press the ”Windows and R” keys.
Step-7: Type appwiz.cpl in the Run dialog.
Step-8: Find Skype in the application list.
Step-9: Right-click it.
Step-10: select ”Remove or Uninstall”.
Step-11: Again Press the ”Windows and R” keys At the same time.
Step-12: Type %appdata% in the Run dialog.
Step-13: click OK.
Step-14: Right-click the Skype folder.
Step-15: Click ”Delete” option.
Step-16: To make sure the Skype program folder has been deleted
Step-17: Go to C:\Program Files.
Step-18: Delete the Skype folder.
Step-19: Also, delete the SkypePM folder if shown.
Step-20: Delete any Skype entries from the Registry.
Step-21: Press the ”Windows and R” keys at the same time,
Step-22: Then type regedit in the Run dialog and
Step-23: click the ”OK” button.
Step-24: The Registry Editor is displayed.
Step-25: Click the ”Edit” button.
Step-26: Select ”Find” button.
Step-27: Type Skype into the Find box
Step-28: Click ”Find Next”.
Step-29: Use right-click to delete all the search results.
Step-30: Download and install the latest version of Skype.
Step-31: Restore your personal information.
Step-32: Quit Skype.
Step-33: Press the ”Windows and R” keys at the same time,
Step-34: Type %appdata%\skype in the Run dialog
Step-35: click OK.
Step-36: Disable temporarily anti-virus on your computer,
Step-37: Check your firewall settings.
Step-38: Restart your Skype.
How do I fix Skype problems?
Here are some tips to help you fix your Skype problems-
Step-1: Check your internet connection stability & required bandwidth.
Step-2: Clear the Skype AppData folder.
Step-3: Reset the Skype app data.
Step-4: Uninstall the Skype app.
Step-5: Reset Device Network Configuration.
Step-6: Confirm the latest version of Skype apps.
Step-7: reinstall the latest version of Skype apps.
Step-8: Check Microphone, Camera & Webcam access permissions.Step-9: Check your security software or Firewall settings & Firewall Blocking.
How do I fix Skype on Windows 10?
Quick solutions to fix Skype on Windows 10 are below-
Step-1: Firstly you will quit Skype.
Step-2: Otherwise, Press ”Ctrl+Alt+Delete”.
Step-3: Click ”Task Manager”.
Step-4: Select ”Skype”.
Step-5: Click End Task.
Step-6: At the same time press the ”Windows and R” keys.
Step-7: Type appwiz.cpl in the Run dialog.
Step-8: Find Skype in the application list.
Step-9: Right-click it.
Step-10: select ”Remove or Uninstall”.
Step-11: Again Press the ”Windows and R” keys At the same time.
Step-12: Type %appdata% in the Run dialog.
Step-13: click OK.
Step-14: Right-click the Skype folder.
Step-15: Click ”Delete” option.
Step-16: To make sure the Skype program folder has been deleted
Step-17: Go to C:\Program Files.
Step-18: Delete the Skype folder.
Step-19: Also, delete the SkypePM folder if shown.
Step-20: Delete any Skype entries from the Registry.
Step-21: Press the ”Windows and R” keys at the same time,
Step-22: Then type regedit in the Run dialog and
Step-23: click the ”OK” button.
Step-24: The Registry Editor is displayed.
Step-25: Click the ”Edit” button.
Step-26: Select ”Find” button.
Step-27: Type Skype into the Find box
Step-28: Click ”Find Next”.
Step-29: Use right-click to delete all the search results.
Step-30: Download and install the latest version of Skype.
Step-31: Restore your personal information.
Step-32: Quit Skype.
Step-33: Press the ”Windows and R” keys at the same time,
Step-34: Type %appdata%\skype in the Run dialog
Step-35: click OK.
Step-36: Disable temporarily anti-virus on your computer,
Step-37: Check your firewall settings.
Step-38: Restart your Skype.
How do I fix Skype not opening?
Here are some guidelines to help you fix Skype not opening-
Step-1: Firstly you will need to quit Skype.
Step-2: Open Task Manager to quit Skype fastly.
Step-3: Then select Skype.
Step-4: Select End Task of Skype.
Step-5: Press the ”Windows key + R” to open the ”Run” dialog.
Step-6: Type the dialog %appdata%
Step-7: Click Enter.
Step-8: Select all ”Temporary Files”.
Step-9: Click ”Delete” button.
Step-10: Update the ”Operating System”.
Step-11: Complete a System File Checker Scan.
Step-12: Restart then download and reinstall Skype.
How do I reboot Skype?
If you want to reboot Skype, try these troubleshooting tips-
Step-1: Firstly you will need to quit Skype.
Step-2: Open Task Manager to quit Skype fastly.
Step-3: Then select Skype.
Step-4: Select End Task of Skype.
Step-5: Press the ”Windows key + R” to open the ”Run” dialog.
Step-6: Type the dialog %appdata%
Step-7: Click Enter.
Step-8: Select all ”Temporary Files”.
Step-9: Click ”Delete” button.
Step-10: Update the ”Operating System”.
Step-11: Complete a System File Checker Scan.
Step-12: reboot your Skype.
Why is my Skype not opening?
There are different possible reasons why Skype on desktop won’t open. For various reasons on Windows and Mac. But the common cause in both cases is that your system does not meet the minimum requirements for the latest version of Skype. Most of the users can’t open Skype for this reason. You verify your system meets the minimum requirements for the newest version of Skype. Also, make sure your version of Skype is up to date by using the latest software updates and installing the latest version of QuickTime for Mac. Another common problem faced by Mac users is that the default text-to-speech setting in Mac OS X is not set correctly.
Conclusion
This is the final part of this article. I have shared all queries about how do I fix Skype not responding. Hope you will understand all about it. If you have any queries regarding this please comment through the box. Don’t forget to share it with your friends & family.
Please click here to see the new post. Thank you!!!